Mitglieder Online - Adminaufgaben - Mitgliederänderungen Felder und Einstellungen¶
Mitgliederänderungen - Felder festlegen und Einstellungen setzen¶
Unter diesem Reiter legen Sie fest, welche Daten Ihre Bestandsmitglieder in MitgliederOnline zu sehen bekommen um deren Daten zu prüfen und Ihnen bei Bedarf Änderungen mitzuteilen. Zudem legen Sie fest, ob eingegebene Werte direkt übernommen werden oder erst vom Bearbeiter freigegeben werden müssen, da diese ggf. Nacharbeiten durch die Mitgliederverwaltung erfordern.
Formularübersicht¶
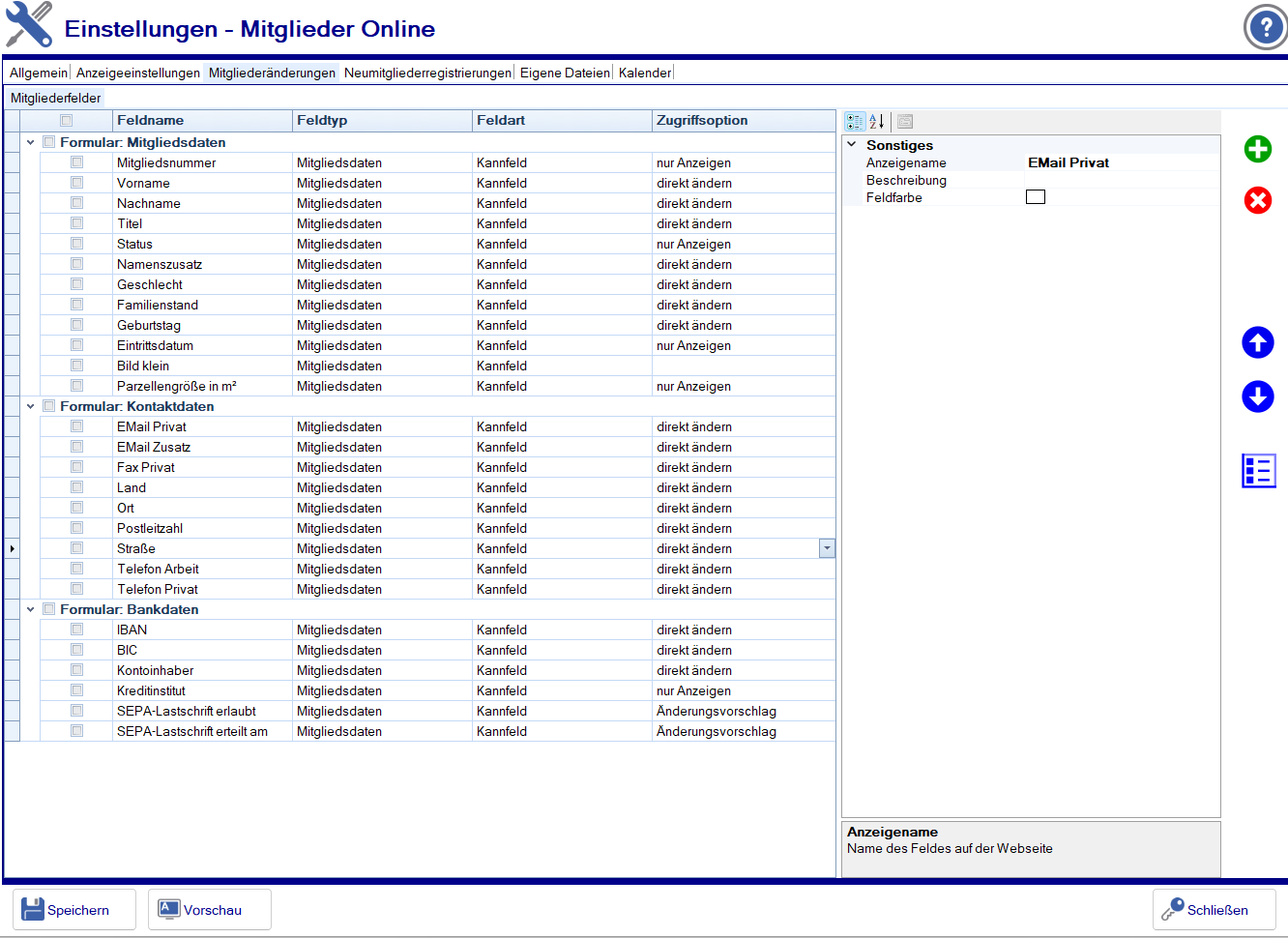
Die Maske zeigt eine Übersicht über sämtliche von ihnen dem Webformular hinzugefügten Mitgliedsdaten. Falls Sie die Daten in Blöcken gruppieren, so wie in unserem Beispiel, dann werden diese auch im Webformular so gruppiert angezeigt.
Mit den Buttons in der rechten Leiste nehmen Sie weitere Formularfelder auf (grüner Plus-Button), löschen diese auch wieder (roter Minus-Button), verschieben diese nach oben (blauer Pfeil nach oben) oder unten (blauer Pfeil nach unten) und erstellen über das Formularsymbol eine neue Formularrubrik oder löschen eine.
Hinweis: Derzeit kann ein Sortieren eines Formularfeldes keine Rubrik überspringen. Haben Sie also die IBAN statt unter Bankdaten unter Kontaktdaten eingetragen, müssen Sie dieses Feld erst wieder entfernen und dann mit der korrekten Rubrik erneut einfügen. Wird bei Gelegenheit behoben.
In der Listenübersicht stehen neben des Feldnamen auch noch der Feldtyp, die Feldart sowie die Zugriffsoptionen durch das Mitglied. Feldart und Zugriffoptionen lassen sich über ein Dropdown eingrenzen.
Feldart eingrenzen:
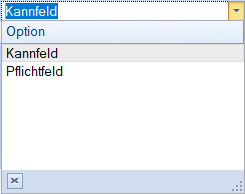
Es besteht die Wahl zwischen einem Kannfeld und einem Pflichtfeld. Beim Kannfeld ist keine Eingabe durch das Mitglied nötig, bei einem Pflichtfeld muss ein Wert eingetragen sein bzw. vom Mitglied eingetragen werden. Normalerweise ist es beim Formular für Änderungen durch Mitglieder nicht nötig, ein Feld zum Pflichtfeld zu machen, da in der Regel die Daten bereits vorliegen.
Sie können aber Pflichtfelder gezielt einsetzen, z. B. beim Geburtstag oder Geschlecht, falls diese in der Vergangenheit nicht immer eingetragen wurden und Sie das durch diese Option Zug um Zug nachgetragen haben möchten. Dann kann ein Mitglied beispielsweise die Änderung einer Bankverbindung nicht speichern, ohne diese fehlende Angabe auch zu ergänzen.
Zugriffsoptionen festlegen:
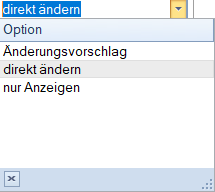
Hier legen Sie fest, ob dieses Feld überhaupt geändert werden kann und wenn ja, ob die Änderung direkt in Netxp-Verein übernommen wird oder Ihre MitgliederOnline-Verwalter diese Änderungen erst freigeben müssen:
- Änderungsvorschlag - Feld kann von Mitglied geändert werden, Verein muss Änderung freigeben - Falls die Änderung des Mitglieds interne Arbeiten wie eine Beitragsanpassung notwedig macht.
- direkt ändern - Änderung des Mitglieds wird direkt übernommen - Für Änderungen, auf die Sie eh keinen Einfluss nehmen können, wie eine neue Adresse nach einem Umzug oder ein Bankwechsel.
- nur Anzeigen - Feldinhalt wird angezeigt, kann aber nicht geändert werden - Zeigt Daten, die das Mitglied zwar sehen soll, aber keine Änderungen vornehmen darf wie Mitgliedsnummer, Eintrittsdatum, etc.
Formularrubriken bzw. -bereiche hinzufügen¶
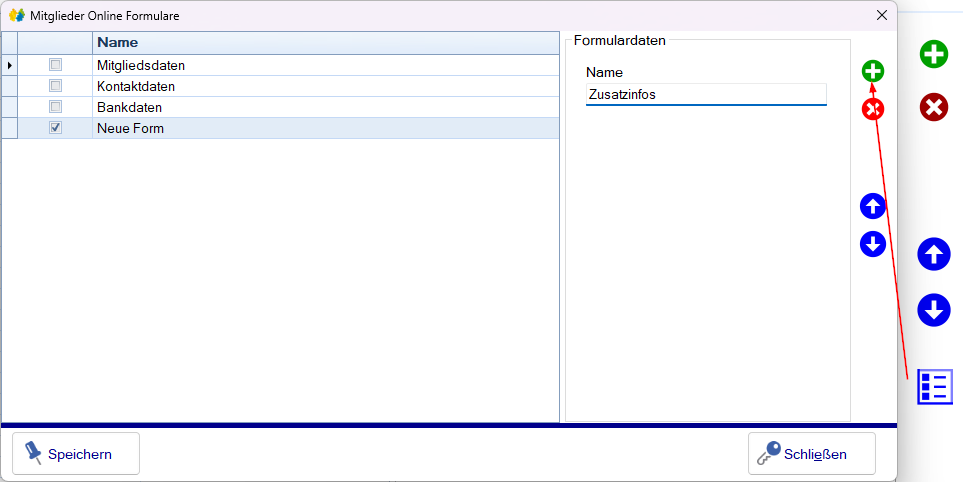
Mit dem Button "Formulare bearbeiten" öffnen Sie die Maske zum Anlegen von Formularbereichen (-gruppierungen oder -rubriken). Damit lassen sich die einzelnen Felder optisch für die Mitglieder sinnvoll zu einzelnen Blöcken zusammenfassen.
Nach Klick auf den grünen Plus-Button wird in die Liste ein neuer Eintrag mit "Neue Form" angelegt und rechts davon vergeben Sie nun den gewünschten Namen für diesen Block. Nach dem Speichern ist der neue Bereich verfügbar.
Dieser Bereich lässt sich auch mit den Pfeiltasten verschieben, wenn er an einer anderen Position erscheinen soll. Wobei aber mindestens ein Eingabefeld der Rubrik hinzugefügt sein muss, damit der Bereich im Webformular sichtbar wird.
Mitgliederfelder hinzufügen¶
Neue Mitgliederdatenfelder fügen Sie hinzu, indem Sie in der Formularliste auf den grünen Plus-Button klicken.
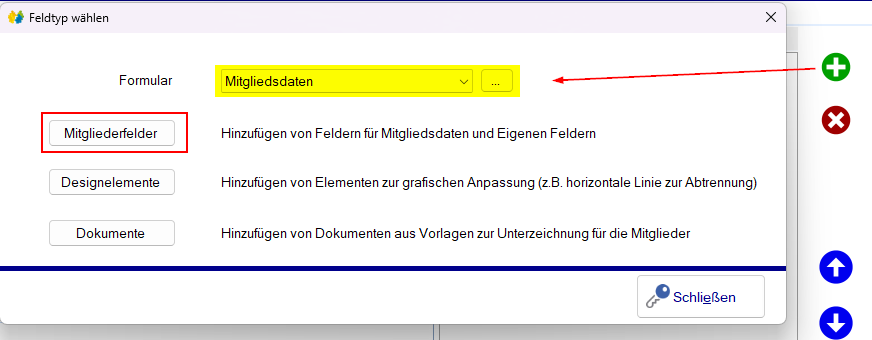
Zunächst legen Sie bereits im Dropdown "Formular" den Bereich, dem das Feld zugeordnet sein soll, fest. Falls Sie hier bemerken, dass Sie einen neuen Formularbereich anlegen möchten, dann machen Sie das über den "..." Button. Nach dem Klick auf den Button "Mitgliederfelder" sehen Sie eine Maske mit allen noch verfügbaren Mitgliederdatenfeldern, also die, die Sie noch nicht ausgewählt haben:
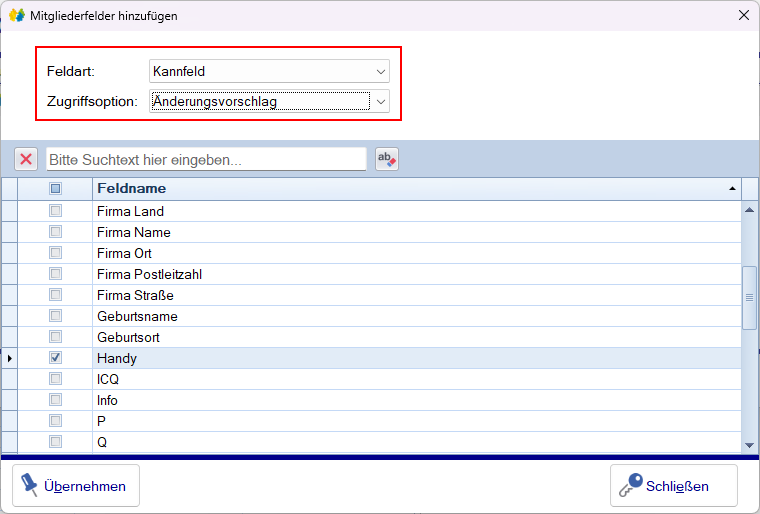
Hier wählen Sie das Mitgliedsdatenfeld aus, das Sie Ihrem Webformular hinzufügen möchten, in unserem Fall "Handy". Es ist dann blau hinterlegt. Hier können Sie bereits auswählen, ob es ein Kann- oder Pflichtfeld sein soll und ob die Änderungen einer Bestätigung bedürfen, direkt übernommen werden oder nur angezeigt werden sollen. Mit Klick auf den Button "Übernehmen" wird das Feld in das Formular eingetragen. Um es endgültig dem Webformular hinzuzufügen, klicken Sie dann noch auf Speichern".
Darstellungsoptionen¶
Rechts oben in der Liste der Formularfelder ist ein Bereich mit zusätzlichen Optionen zum Feld zu sehen.
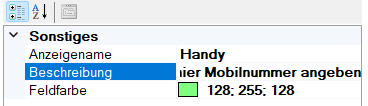
Für jedes Formularfeld gibt es hier die Möglichkeit, diesem eine Beschreibung hinzuzufügen und auch das Feld farblich hervorzuheben. Klicken Sie in der Liste das Feld an und tragen Sie bei Bedarf eine Beschreibung ein oder wählen eine Farbe. Empfielt sich bei Daten, die Sie unbedingt haben möchten, aber nicht den Druck eines Pflichtfeldes ausüben wollen. In unserem Beispiel wäre es so, dass der Verein künftig bei der Mehrzahl der Mitglieder auch die Mobilnummer haben möchte.
Designelemente hinzufügen¶
Um ein Designelement hinzuzufügen klicken Sie in der Formularliste auf den grünen Plus-Button und dann auf den Button "Designelemente".
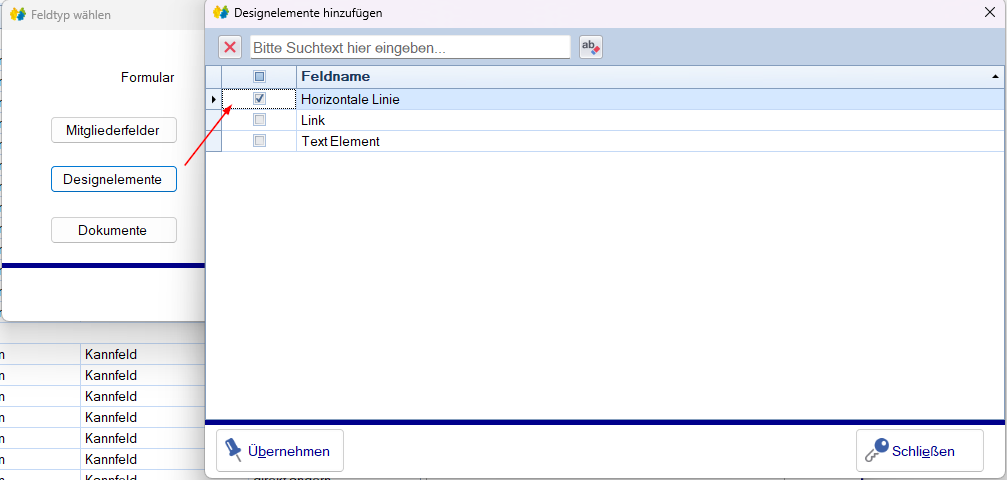
Hier haben Sie folgende Elemente zur Verfügung:
- Horizontale Linie - Dient dazu, innerhalb des Formulars einen Bereich optisch abzugrenzen. Hat keinerlei weitere Funktion.
- Link - Dient dazu, einen Link zu einer anderen Webseite zu platzieren. Eventuell zur aktuellen Gebührenordnung, der Vereinssatzung, usw..
- Text Element - Ein ergänzender Text im Formular, um das Feld oder den Link näher zu beschreiben.
Designelemente können im Gegensatz zu Mitgliedsdatenfeldern mehrfach verwendet werden. Mit "Übernehmen" fügen Sie das Element dem Formular hinzu.
Dokumente hinzufügen¶
Um ein Dokument, das aus einer Vorlage des Typs Mitgliedsbrief gefüllt und zum Ausdrucken angeboten wird, hinzuzufügen klicken Sie in der Formularliste auf den grünen Plus-Button und dann auf den Button "Dokumente".
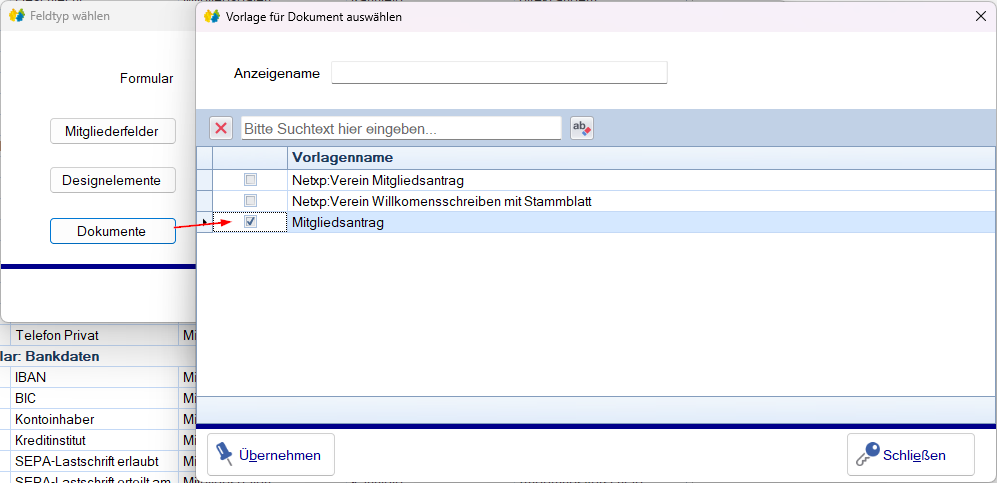
In dem Auswahlfenster sehen Sie die Mitgliederbrief-Vorlagen Ihres Vereins. Sie wählen diese und fügen Sie dann mit "Übernehmen" dem Webformular hinzu.
Hinweis: Im Gegensatz zu den Neuanmeldungen werden die Dokumente hier oft nicht benötigt, da Ihre Mitglieder den Beitritt nicht nochmal erklären werden.
Aktionsleiste (am unteren Bildschirmrand)¶
 |
|
| Schaltfläche | Funktionsbeschreibung |
| Speichern | Speichert die Anpassungen und Änderungen am Formular ab. |
| Vorschau | Öffnet eine Webseite mit den geänderten Formuarinhalten. Mitglieder sehen dies erst nach dem Speichern. |
| Schließen | Schließt den Menüpunkt oder den gerade bearbeiteten Datensatz. Es erscheint gegebenenfalls eine Sicherheitsabfrage, ob geänderte Daten gespeichert werden sollen. |