Mitglieder Online - Adminaufgaben - Einstellungen für den Dateiaustausch¶
Ihren bestehenden Mitgliedern können Sie auch Dateiordner zur Verfügung stellen, mit denen diese Vereinsdokumente (Satzung, Beitragsordnung, etc.) oder auch deren Mitgliedsdokumente (Beitragsrechnungen, etc.) einsehen und Herunterladen können. Neumitgliedern stehen diese Ordner nach Aktzeptieren der Mitgliedschaft selbstverständlich ebanso zur Verfügung.
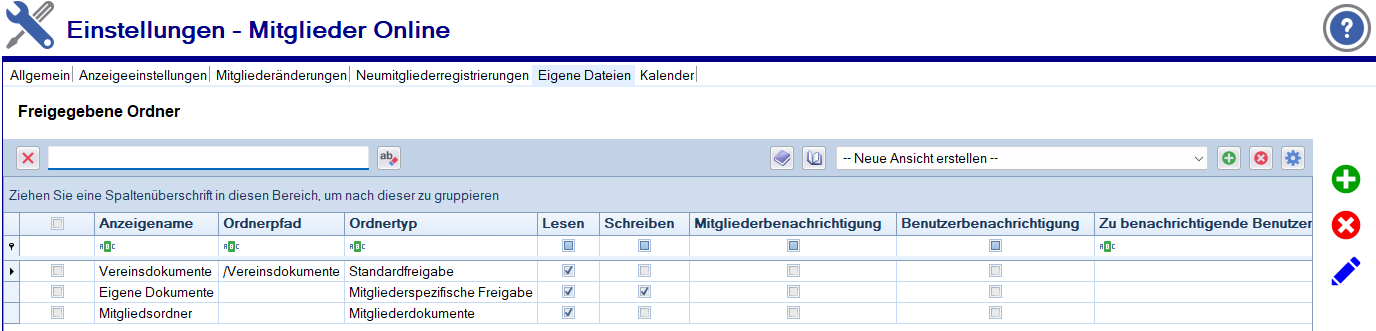
Einstellungen für den Dateiaustausch¶
Mit dem Klick auf den grünen Plus-Button öffnen Sie den Dialog, um einen freizugebenden Ordner anzulegen.
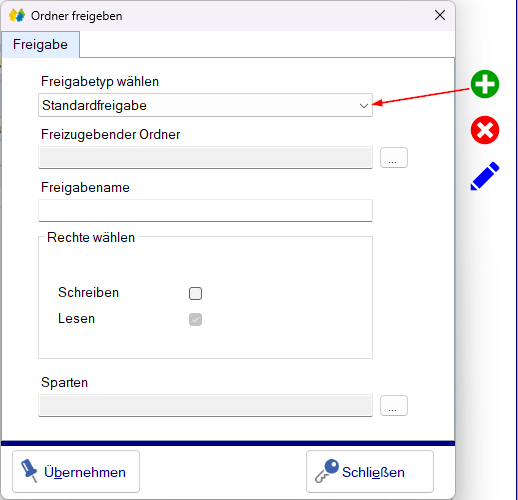
In der Auswahl wird stehts der Freigabetyp "Standardfreigabe" angezeigt, über das Dropdown haben Sie noch die Wahl "Mitgliederspezifische Freigabe" und "Mitgliedsdokumente":
Freigabetypen
- Standardfreigabe - Alle Mitglieder erhalten Zugriff auf denselben Ordner - Bevorzugte Anwendung sind Vereinsdokumente wie Satzung, Beitragsinfo, usw. - in der Regel von Vereinen nur Lesend freigegeben
- Mitgliederspezifische Freigabe - Unter den Mitgliederordnern wird ein Unterordner mit den Berechtigungen Lesen und überwiegend auch Schreiben angelegt - Dient als Art Postfach zum Austausch von Dokumenten zwischen Mitglied und Verein
- Mitgliedsdokumente - Interne, aus dem Programm erstellte Dokumente des Vereins an das Mitglied wie Rechnungen, Briefe und Spendenquittungen - Nur Leserecht möglich
Freizugebender Ordner¶
Lediglich bei der Standardfreigabe können Sie einen Ordnerpfad auswählen. Abweichungen bei den beiden anderen Typen beschreiben wir weiter unten. Öffnen Sie über den Button "..." den Dateibaum Ihrer eigenen Dateien, um den entsprechenden Ordner auszuwählen:
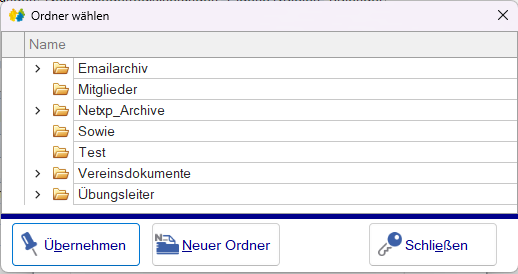
Klicken Sie auf den Ordner, den Sie Freigeben möchten, z.B. Vereinsdokumente und dann auf "Übernehmen". Mit "Schließen" brechen Sie die Auswahl ab. Es lässt sich wenn nötig auch ein neuer Ordner anlegen.
Neuen Ordner anlegen
Wenn Sie einen neuen Hauptordner anlegen wollen, dann stellen Sie sicher, dass Sie keinen Hauptordner bereits markiert haben. Soll der Ordner unter einen Hauptordner angelegt werden, den Hauptordner anwählen. Mit dem Button "Neuer Ordner" öffnet sich ein neues Fenster:
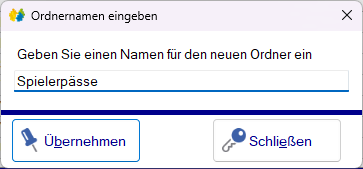
Hier geben Sie den gewünschten Namen des neuen Ordners an und klicken auf "Übernehmen". Der Ordner ist dann unter eigene Dateien angelegt und kann nun ausgewählt werden.
Freigabenamen festlegen¶
Nach Auswahl des Ordners legen Sie den Anzeigenamen des Ordners aus. Vorgeschlagen wird vom System der Ordnername, in unserem obigen Beispiel war das "Spielerpässe", welcher sich nach Bedarf überschreiben lässt.
Rechte vergeben¶
Sie stellen noch ein, welche Rechte das Mitglied auf den Ordner hat:
- Lesen - das Mitglied bekommt Ordnerinhalte nur angezeigt, kann keine Dateien hochladen. Dieses Recht ist elementar und daher nicht abwählbar.
- Schreiben - das Mitglied kann auch Inhalte (neue Dateien) hinzufügen und ändern.
Sparteneinschränkung für freigegebenen Ordner setzen¶
Es kann auch spartenspezifische Dokumente geben, die Mitglieder anderer Sparten nicht benötigen oder evtl. gar nicht sehen sollen. In dem Fall kann auch noch auf eine Sparte eingeschränkt werden:
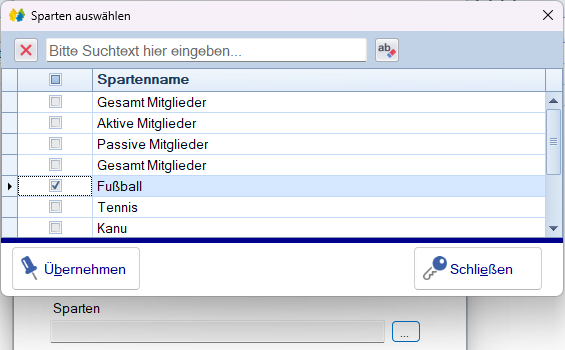
Klicken Sie auf den Button "..." damit sich die Liste der von Ihnen ausgewählten Sparten öffnet. Wählen Sie die Sparte aus und klicken dann auf "Übernehmen". Der Ordner ist nun auf Mitglieder dieser Sparte beschränkt.
Mit dem Klick auf "Übernehmen" im Eingabefenster sind die Einstellungen festgelegt. Mit dem Klick auf "Speichern" ist der freigebene Ordner der Liste hinzugefügt.