MitgliederOnline - Adminaufgaben - Neumitgliederanmeldung¶
Neumitgliederanmeldung¶
Unter diesem Reiter legen Sie fest, welche Daten Ihre Neumitglieder in MitgliederOnline bei der Registrierung als neues Vereinsmitglied zu sehen bekommen sollen.
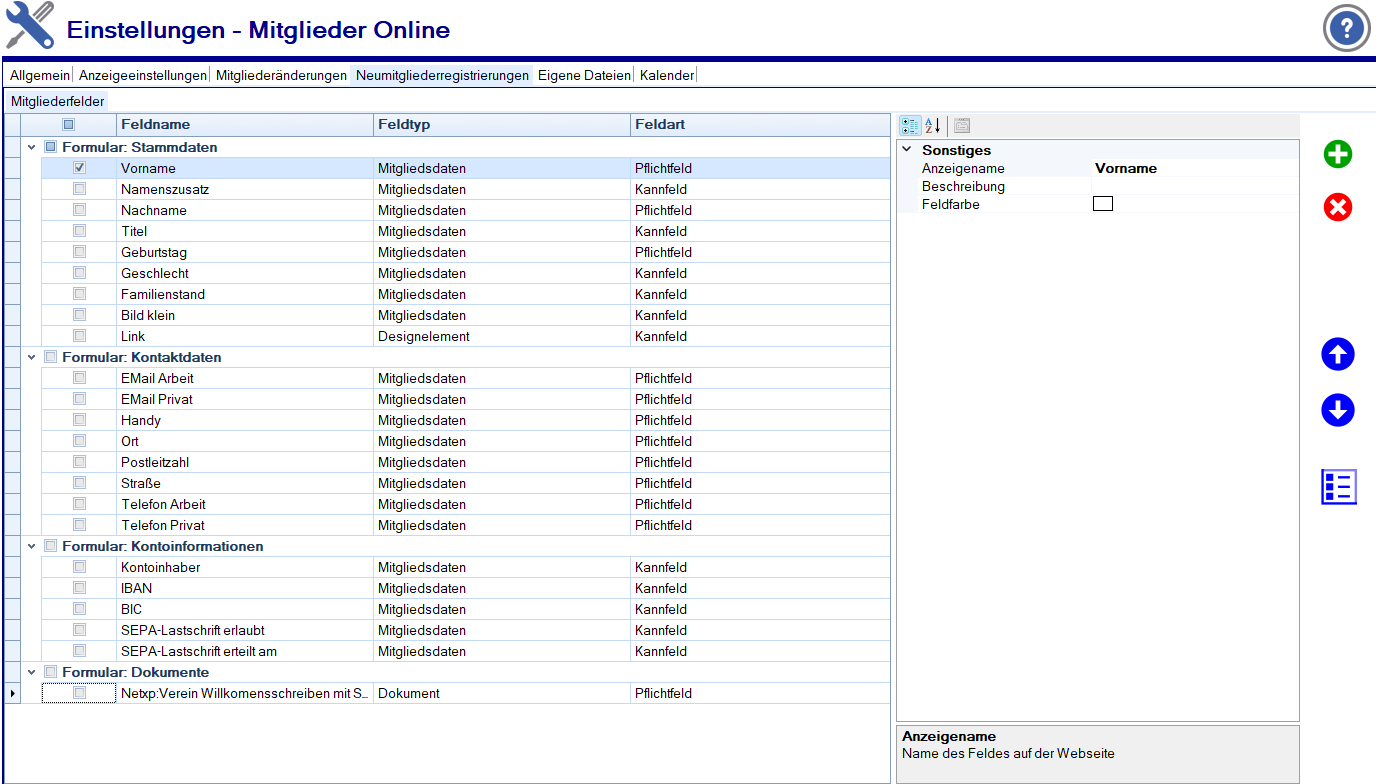
Mit den Buttons in der rechten Leiste nehmen Sie weitere Formularfelder auf (grüner Plus-Button), löschen diese auch wieder (roter Minus-Button), verschieben diese nach oben (blauer Pfeil nach oben) oder unten (blauer Pfeil nach unten) und erstellen über das Formularsymbol eine neue Formularrubrik oder löschen eine.
Feldart eingrenzen:
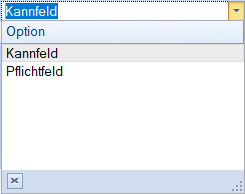
Es besteht die Wahl zwischen einem Kannfeld und einem Pflichtfeld. Beim Kannfeld ist keine Eingabe durch das neue Mitglied nötig, bei einem Pflichtfeld muss ein Wert eingetragen sein bzw. vom Mitglied eingetragen werden. Viele der Angaben werden Sie hier im Gegensatz zum Änderungsformular für bereits Ihrem Verein angehörende Mitglieder stets benötigen und daher als Pflichtfeld einstellen. Diese müssen Ihre künftigen Mitglieder dann auch ausfüllen oder anhaken, um die Neuanmeldung abzuschließen.
+Hinweis*: Da sich die Formularfelder auch im einem Rutsch hinzufügen lassen, indem Sie alle benötigten markieren, müssten Sie nachher noch prüfen, ob alle Felder als Pflichtfelder wie in unserem Beispiel unter den Kontaktdaten eingestellt sein sollen. Manche Daten wie Telefonnummern und E-Mail sollten Sie daher besser als Kannfelder einstellen.
Neue Formularfelder hinzufügen:¶
Wenn sie auf den grünen Plus-Button klicken, prüfen Sie noch, ob der gewünschte Bereich ausgewählt und öffnen ggf. das Dropdown um diesen zu wechseln. Anschließend klicken Sie auf "Mitgliederfelder" und erhalten eine Übersicht aller noch verfügbaren Mitgliederdatenfelder.
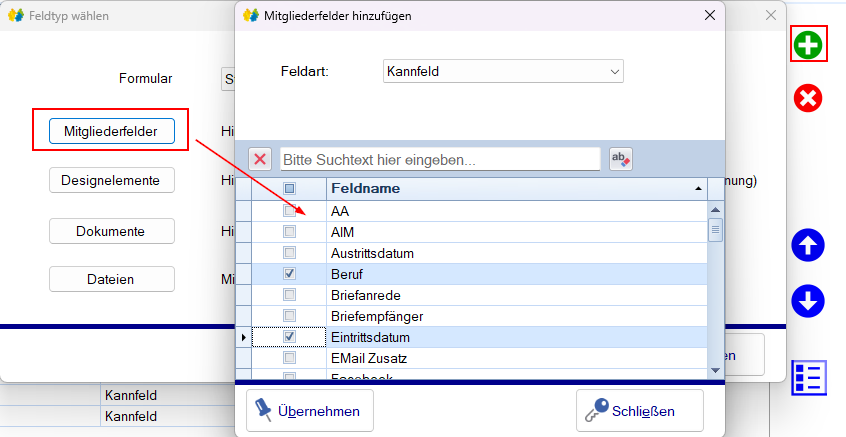
Hier wählen Sie das oder die Felder, die Sie hinzufügen aus sowie die Feldart (Standard: Kannfeld) und klicken auf "Übernehmen".
Designelemente hinzufügen¶
Um ein Designelement hinzuzufügen klicken Sie in der Formularliste auf den grünen Plus-Button und dann auf den Button "Designelemente".
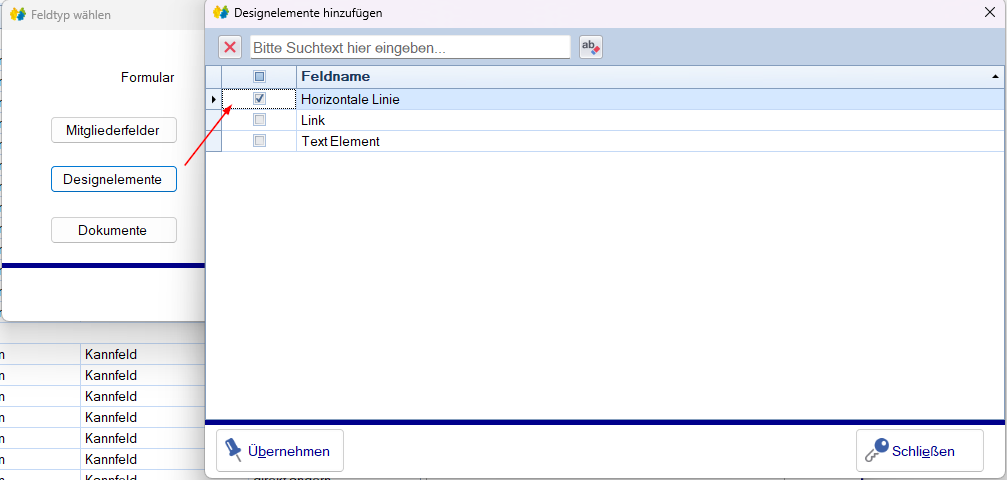
Hier haben Sie folgende Elemente zur Verfügung:
- Horizontale Linie - Dient dazu, innerhalb des Formulars einen Bereich optisch abzugrenzen. Hat keinerlei weitere Funktion.
- Link - Dient dazu, einen Link zu einer anderen Webseite zu platzieren. Eventuell zur aktuellen Gebührenordnung, der Vereinssatzung, usw..
- Text Element - Ein ergänzender Text im Formular, um das Feld oder den Link näher zu beschreiben.
Designelemente können im Gegensatz zu Mitgliedsdatenfeldern mehrfach verwendet werden. Mit "Übernehmen" fügen Sie das Element dem Formular hinzu.
Dokumente hinzufügen¶
Bei der Neuanmeldung möchten Sie meist auch, dass das neue Mitglied den Beitritt schriftlich erklärt und unterschreibt. Dazu bieten wir die Möglichkeit Mitgliedsbriefvorlagen, die Sie für den Zweck gestalten können, ins Formular einzubinden.
Um ein Dokument, das aus einer Vorlage des Typs Mitgliedsbrief gefüllt und zum Ausdrucken angeboten wird, hinzuzufügen klicken Sie in der Formularliste auf den grünen Plus-Button und dann auf den Button "Dokumente".
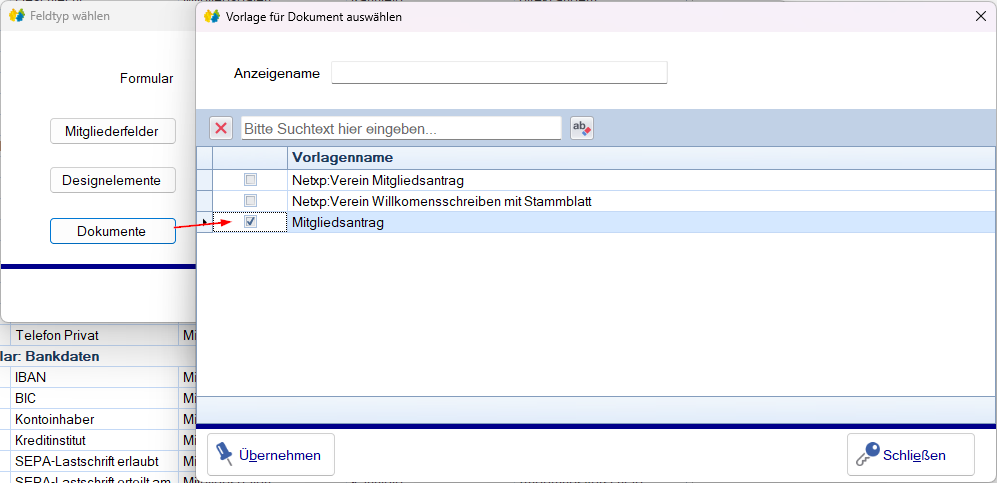
In dem Auswahlfenster sehen Sie die Mitgliederbrief-Vorlagen Ihres Vereins. Sie wählen diese und fügen Sie dann mit "Übernehmen" dem Webformular hinzu.
3. Dateiupload ermöglichen
Einen eventuell unterschriebenen Mitgliedsantrag sollten die neuen Mitglieder direkt hochladen können. Klicken Sie dazu in der Formularliste auf den grünen Plus-Button und dann auf den Button "Dateien".
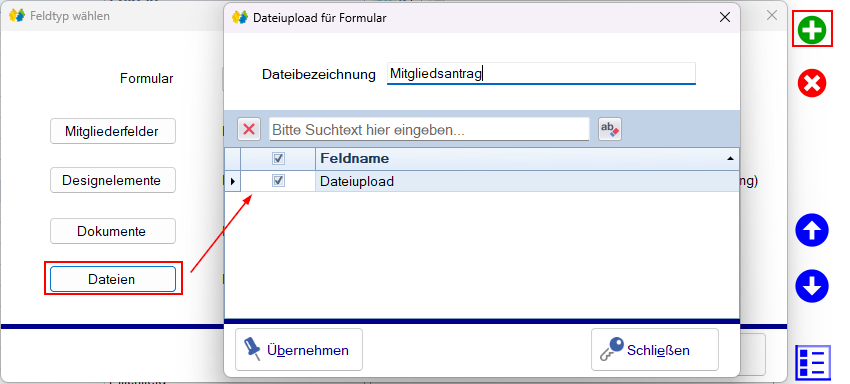
In dem Auswahlfenster sehen Sie die Mitgliederbrief-Vorlagen Ihres Vereins. Sie wählen diese und fügen Sie dann mit "Übernehmen" dem Webformular hinzu. Wenn der Upload des unterschriebenen Formular bei der Neuanmeldung verpflichtend sein soll, dann ändern Sie noch die Feldart.
Aktionsleiste (am unteren Bildschirmrand)¶
 |
|
| Schaltfläche | Funktionsbeschreibung |
| Speichern | Speichert die Anpassungen und Änderungen am Formular ab. |
| Vorschau | Öffnet eine Webseite mit den geänderten Formuarinhalten. Mitglieder sehen dies erst nach dem Speichern. |
| Schließen | Schließt den Menüpunkt oder den gerade bearbeiteten Datensatz. Es erscheint gegebenenfalls eine Sicherheitsabfrage, ob geänderte Daten gespeichert werden sollen. |