Backup Client¶
Es empfielt sich regelmäßig zu Netxp-Verein eine paralelle Datensicherung Ihrer Vereinsdaten zu machen, da Sie selbst für Ihre Daten verantwortlich sind und auch im Verlustfall ggf. haftbar wären. Äußerst wichtig ist das Backup bei Überarbeitungen von eigenen Vorlagen oder Masken, um eine Sicherungskopie des vor der Änderung gültigen Standes in der Hinterhand zu haben, wenn dabei doch was schief geht.
Eine Speicherung der Daten auf Ihrem lokalen Rechner ist nicht aufwändig durchzuführen und es kann auch ein automatisiertes regelmäßiges Backup angelegt werden. Die gespeicherten Daten werden verschlüsselt abgelegt.
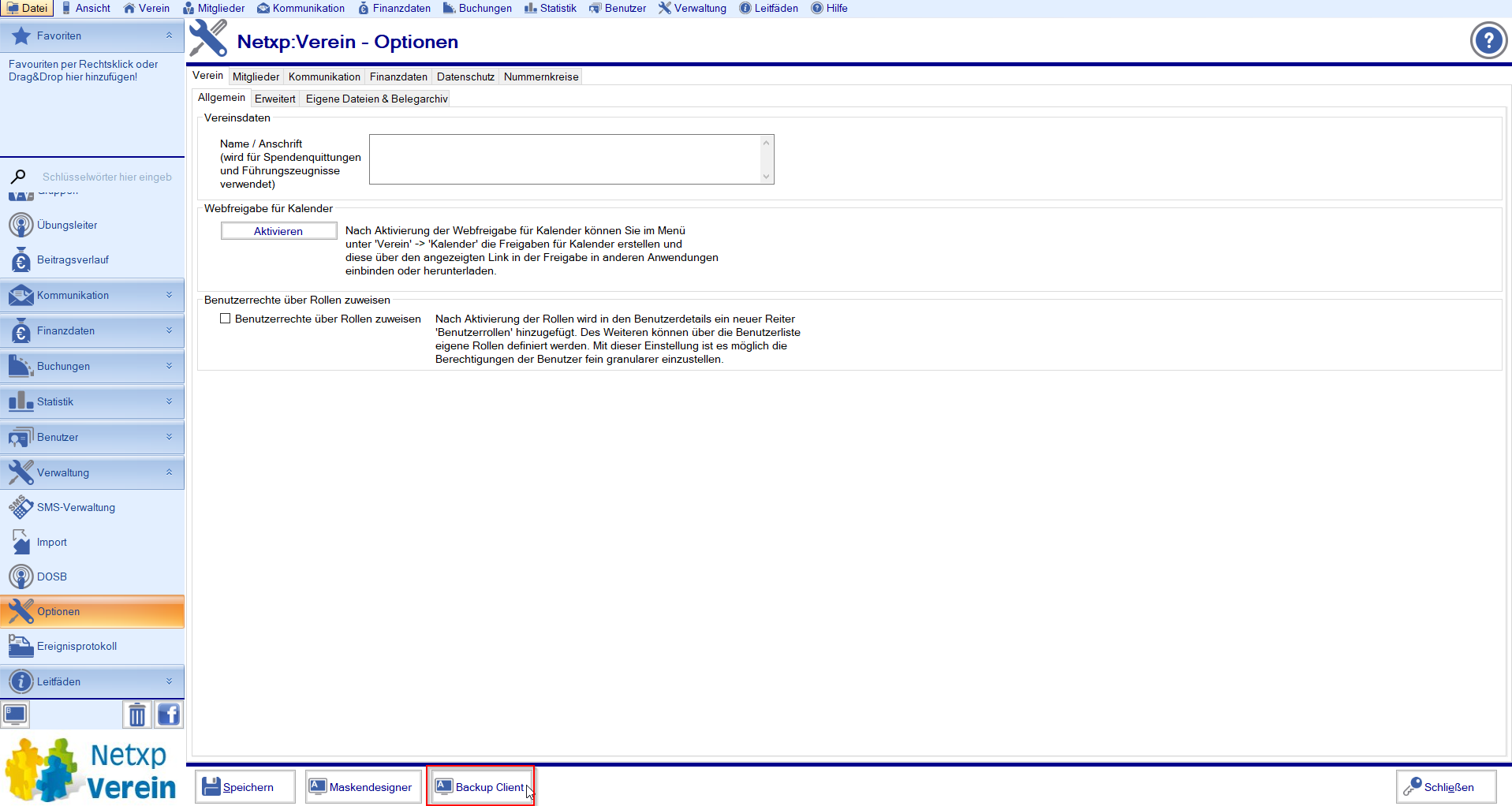
Den Backup Client starten Sie üblicherweise unter "Verwaltung" über den Menüpunkt "Optionen" in der Aktionsleiste mit dem Button "Backup Client".
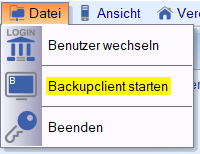
In der oberen horizontalen Menüleiste ist der Start vom Backup Client ebenso noch unter "Datei" über "Backupclient starten" möglich.
Beim ersten Backup ist der gesamte Prozess zu durchlaufen. Wenn das Backup erneut gestartet wird, verkürzt sich der Vorgang erheblich, worauf am Ende des Wiki-Eintrages zum Backup-Client ausführlicher eingegangen wird.
Der Assistent leitet durch den Prozess¶
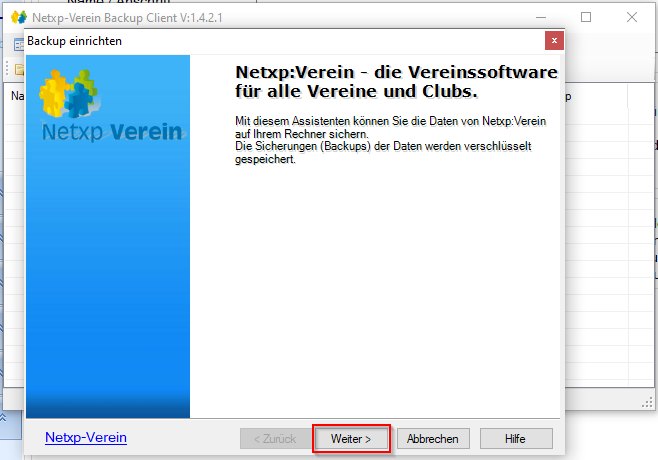
Nach dem Starten des Assistenten erhalten einen kurzen Hinweis zum Vorgang. Klicken Sie hier auf den Button "Weiter". Bei jedem der folgenden Schritte können Sie mit "Zurück" einen Schritt zurück gehen oder den Prozess mit "Abbrechen" ohne Datensicherung beenden.
Passwort für die Datensicherung festlegen
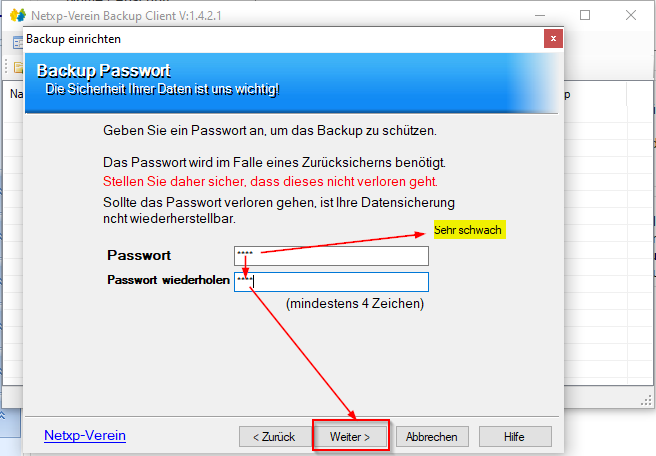 ¶
¶
Im ersten Schritt werden Sie aufgefordert ein Passwort für die Datensicherung festzulegen, welches für den Fall des Rücksicherns benötigt wird. Warnung: Stellen Sie sicher, dass Ihr Passwort nicht verloren geht, da sonst die Datensicherung nicht mehr wiederhergestellt werden kann!
Auch wenn lediglich vier Zeichen notwendig sind, empfielt es sich ein längeres und sicheres Passwort anzugeben. Gängige Kombinationen wie "1234", "0815","abcd", "asdf", ... sind nicht wirklich schwer herauszufinden. Einen Hinweis wie sicher das Kennwort ist gibt der Assistent rechts oberhalb des Passwortfeldes. Das Passwort wiederholen und dann auf den Button "Weiter" klicken.
Zugangsdaten für die Datensicherung eingeben
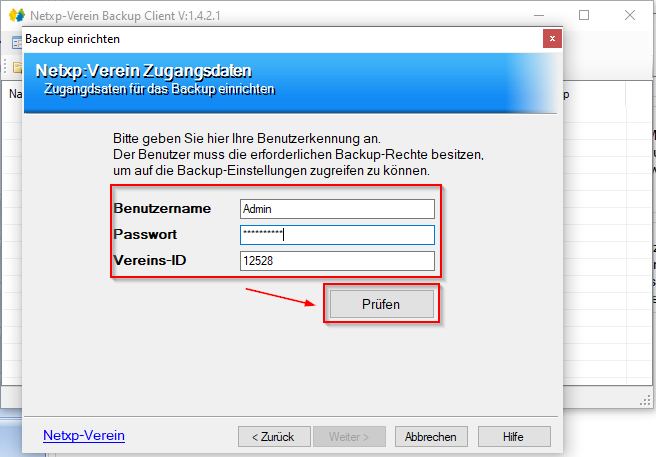 ¶
¶
Um zu gewährleisten, dass die Datensicherung nur von einem berechtigten Benutzer durchgeführt wird, sind die Zugangsdaten des Benutzers einzugeben. Der Benutzername und die Vereins-ID ist vorgefüllt und es muss noch das Passwort eingegeben und anschließend auf "Prüfen" geklickt werden.
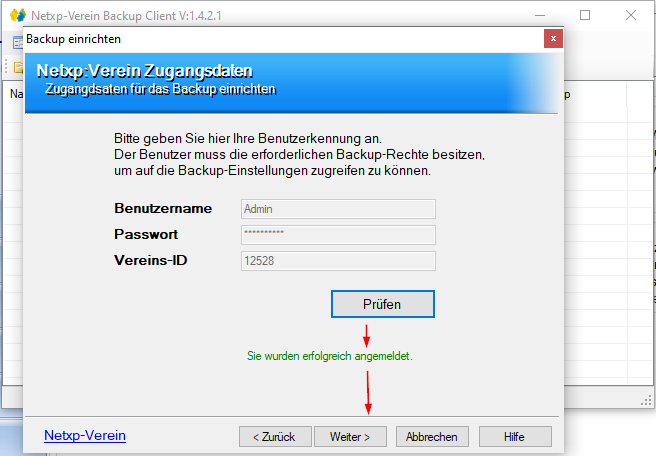
Erst wenn die Prüfung die Korrektheit der Eingabe bestätigt, kann im Prozess über "Weiter" fortgesetzt werden. Auch wenn es etwas umständlich wirkt, aber es dient der Sicherheit, dass nicht Ihre sensiblen Daten unberechtigter Weise von einem Benutzer heruntergeladen werden.
Backup Daten auswählen
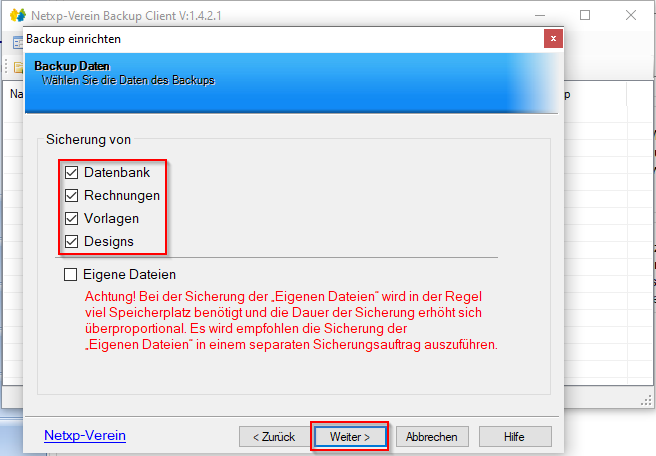 ¶
¶
Nun geben Sie an, welche Daten Sie sichern möchten. Vorausgewählt sind "Datenbank", "Rechnungen", "Vorlagen" und "Designs". Sie können jedoch beispielsweise bei Vorlagen und Designs das Häkchen entfernen, dann werden nur die Datenbank und die Rechnungen exportiert.
Hinweis: Eigene Dateien können Sie selbstverständlich auch zum Backup auswählen, jedoch ist hier aufgrund des in der Regel großen Speicherplatzbedarfs die Empfehlung, dies in einem separaten Sicherungsprozess auszuführen.
Backup Speicherort festlegen
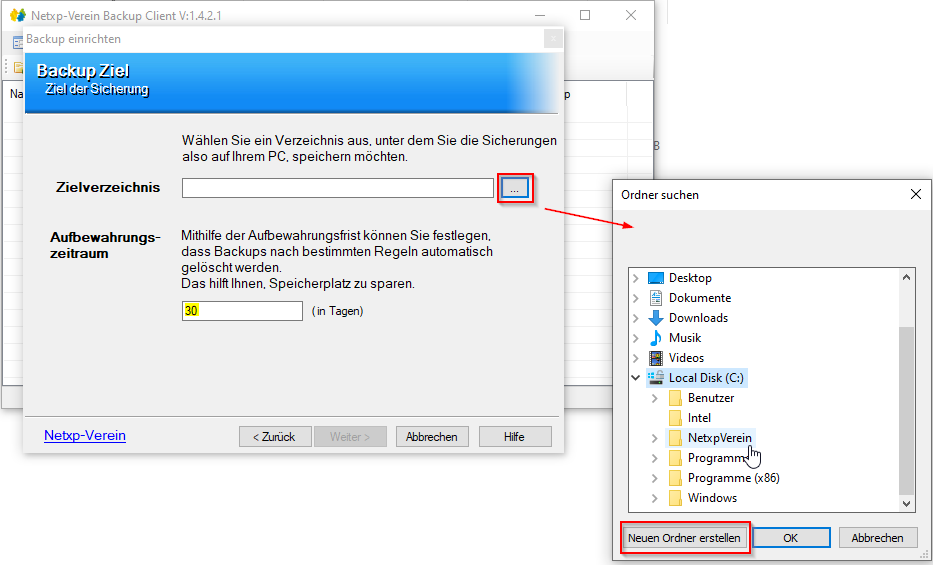 ¶
¶
In diesem Schritt geben Sie das Zielverzeichnis sowie die Aufbewahrungsfrist (Standard 30 Tage) für das Backup an. Über die Dateiauswahl können Sie einen bestehenden Ordner auswählen und auch einen neuen (Unter-)ordner anlegen und diesen wählen. Wie beim Dateimanager von Windows wird Ihnen der Pfad auf Ihrem Rechner anschließend im Feld "Zielverzeichnis" angezeigt. Sobald das Verzeichnis angezeigt wird, können Sie mit "Weiter" fortfahren.
Backup planen
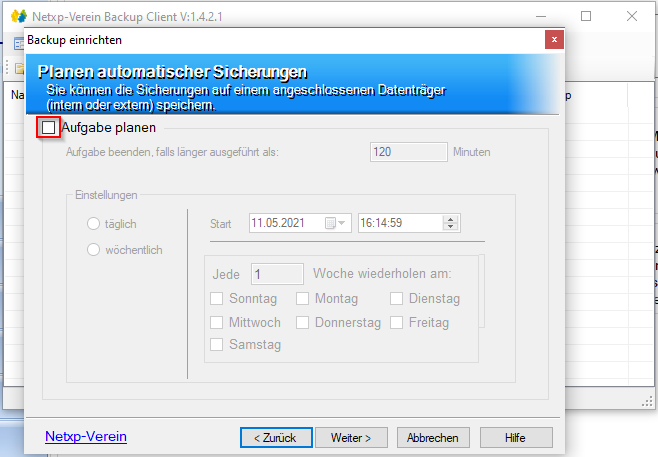
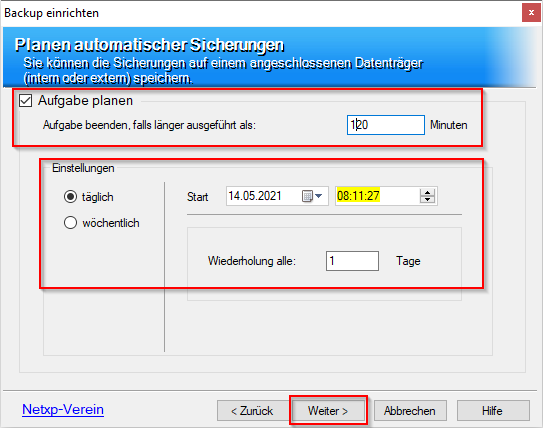
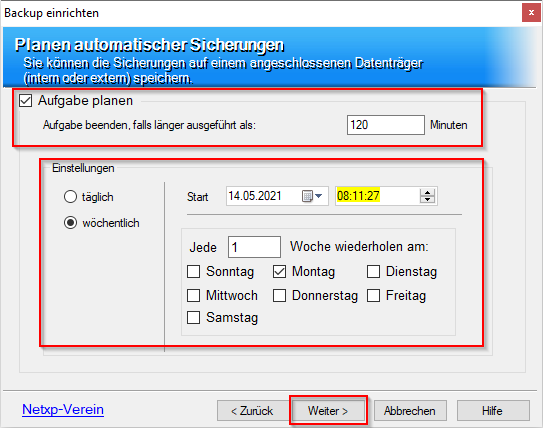 ¶
¶
Sie haben die Möglichkeit das Backup regelmäßig automatisch durchzuführen. Der Schritt ist optional, lässt sich über das Anhaken von "Aufgabe planen" aktivieren und individuell nach Ihren Bedürfnissen einstellen.
- Falls Sie keine regelmäßige Datensicherung vornehmen möchten, dann überspringen Sie diesen Schritt einfach mit "Weiter". Wenn Sie später doch noch einen Plan anlegen möchten, lässt sich das über das Bearbeiten eines Backup-Prozesses nachträglich festlegen.
- Die Vorauswahl für eine tägliche Datensicherung vermerkt den Tag und die Uhrzeit, zu der Sie dieses Fenster aktiviert haben. Falls Sie eine andere Uhrzeit wählen oder nicht täglich, sondern z.B. nur jeden zweiten Tag ein Backup machen möchten, dann überschreiben Sie die Felder entsprechend Ihrem individuellen Plan.
- Die Vorauswahl für eine monatliche Datensicherung vermerkt genauso den Tag und die Uhrzeit, zu der Sie dieses Fenster aktiviert haben. Sobald Sie eine andere Uhrzeit wählen oder nicht monatlich, sondern z.B. nur jeden zweiten Monat ein Backup machen möchten, überschreiben Sie die Felder entsprechend Ihrem individuellen Plan. Es ist auch möglich mehr als einen Tag der Woche für einen Backpuplan anzuhaken. Dann wird das Backup an allen gewählten Tagen der Woche erstellt.
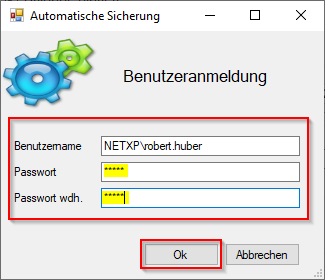
Nachdem Sie einen Backup-Plan anlegen, ist für die künftige automatische Durchführung des Sicherungsprozesses eine zusätzliche Hinterlegung des Benutzer-Logins erforderlich. Nur nach Auswahl der Einstellungen für einen Plan wird diese Maske geöffnet. Wenn kein Intervall hinterlegt wird, fällt der Schritt weg.
Backup fertigstellen¶
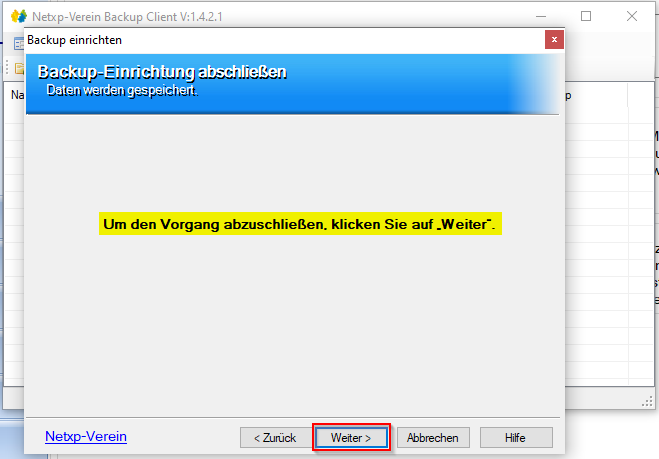
Nun werden Sie aufgefordert, das Backup abzuschließen. Nach dem Klick auf "Weiter" können Sie die Zusammenfassung des Backups entweder ausdrucken oder als Text-Datei speichern.
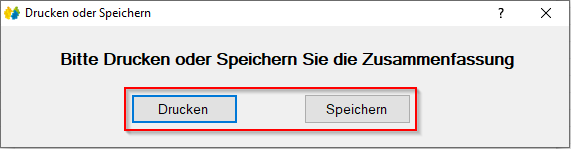
Jetzt wird das Backup erstellt.
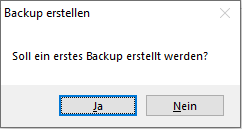
Der Assistent läuft nun die gesamten Prozesse durch und markiert jeden durchlaufenen Schritt fett. Unten werden die einzelnen Zwischenschritte in das Textfeld geschrieben. Während die Schritte durchlaufen werden, können Sie den Prozess jederzeit abbrechen.
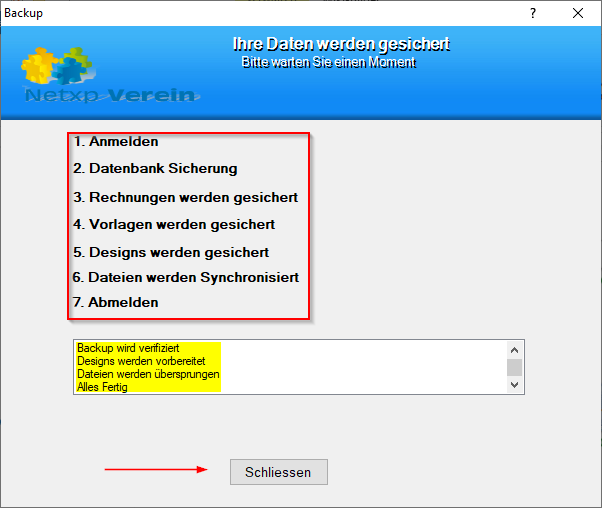
Nun schließen Sie den Assistenten. Die Datensicherungsdateien liegen in dem gewählten Verzeichnung unter dem Ordner mit Ihrer Netxp-Vereinsnummer.
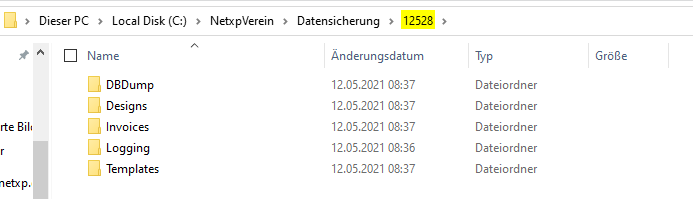
In Netxp-Verein wird im Backup Client ein Eintrag zum eingestellten Backup hinterlegt, den Sie beim erneuten Öffnen des Clients angezeigt bekommen.
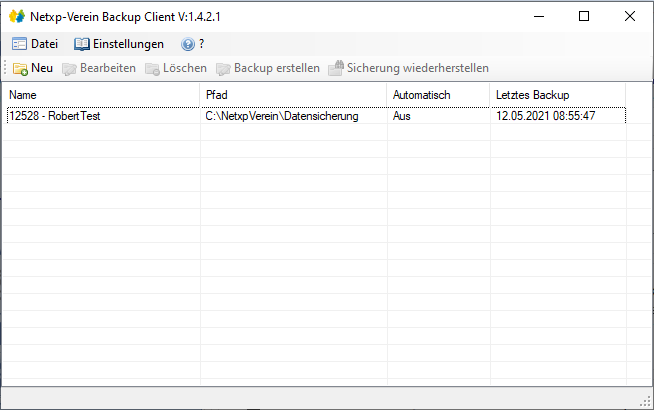
In diesem Menüfenster kann das Backup erneut durchgeführt und verwaltet, also bearbeitet oder gelöscht werden.
Backup verwalten oder Sicherung wiederherstellen¶
Backup-Einstellungen anpassen - Verwalten und verändern der Einstellungen der erstellten Backups.
Jede gesicherte Datenart kann bei Bedarf wiederhergestellt werden. Der Prozess ist jedoch je nach Art der Daten unterschiedlich:
Sicherung wiederherstellen - Anfängliche Schritte, um mit dem Backup-Client eine Datensicherung wieder in Netxp-Verein zu laden.
Gesicherte Datenbank wiederherstellen - Nachfolgende Schritte, um mit dem Backup-Client eine gesicherte Datenbank wieder in Netxp-Verein zu laden.
Gesicherte Vorlagen wiederherstellen - Nachfolgende Schritte, um mit dem Backup-Client eine gesicherte Vorlage wieder in Netxp-Verein zu laden.
Gesicherte Masken wiederherstellen - Nachfolgende Schritte, um mit dem Backup-Client eine gesicherte Maske wieder in Netxp-Verein zu laden.
Gesicherte Dateien wiederherstellen - Nachfolgende Schritte, um mit dem Backup-Client eine gesicherte Datei wieder in Netxp-Verein zu laden.