Backup Einstellungen verwalten und verändern¶
Nachdem der erste Backupprozess angelegt ist, öffnet sich stets die Übersicht mit den eingestellten Backups und dieses bietet unterschiedliche Möglichkeiten das oder die Backups zu verwalten.
Erneutes Backup durchführen¶
Falls Sie einen Backup-Plan eingerichtet haben, startet dieser bei laufendem Rechner zu den festgelegten Zeiten, wenn Ihr Rechner eingeschaltet ist. Daher empfielt es sich stets, die Backups zu einem Zeitpunkt durchzuführen, an dem Sie regelmäßig an Ihrem PC arbeiten.
Jedoch möchte nicht jeder einen automatisierten Backup-Prozess durchlaufen lassen. Manchen Admins ist es lieber, diesen aktiv zu überwachen und manuell zu starten. Oder eine Sicherung soll zwischendurch gemacht werden, weil beispielsweise eine größere Änderung an eigenen Masken geplant ist.
Die beim Einrichtungsprozess eingegeben Passwörter und Logindaten müssen dazu nicht neu eingegeben werden, denn diese sind bereits hinterlegt. Nach dem Klick auf den "Backup Client" Button erhalten Sie die Backup-Übersicht und können den Prozess mit den im Assistenten beim ersten Durchlauf eingegebenen Optionen erneut starten.
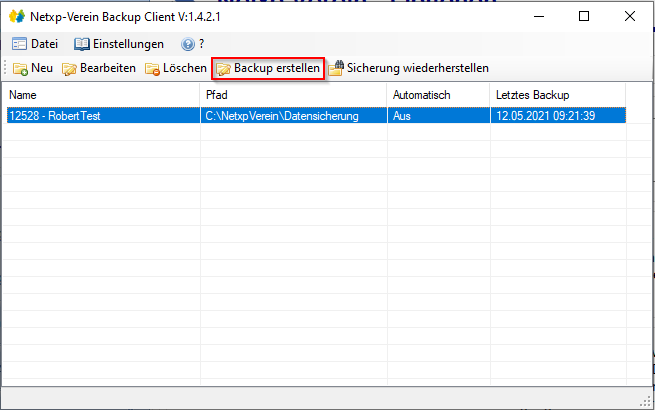
Dazu einfach den Backup-Eintrag markieren und anschließend auf "Backup erstellen" klicken. Der Prozess läuft nun mit allen Einstellungen durch und legt das Backup erneut am vorgesehen Speicherort ab und vermerkt nun im Bericht das letzte Backup-Datum.
Weiteren Backup-Prozess anlegen¶
Nachdem Sie Ihren ersten Backup-Plan eingerichtet haben, öffnet sich beim nächsten Klick auf "Backup Client" die Übersicht Ihrer bereits angelegten Backup-Prozesse. Sie haben hier die Möglichkeit einen oder mehrere separate Backup-Prozesse anzulegen.
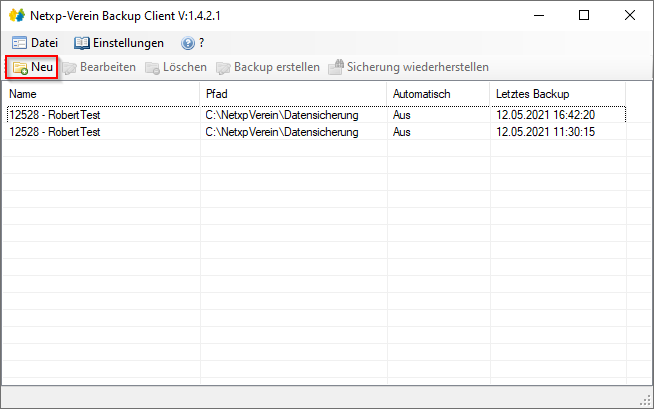
Dazu auf den Button "Neu" klicken. Der Assistent startet nun und Sie nehmen die Einstellungen und Schritte bis zur Fertigstellung des weiteren Backups entsprechend des initialen Anlegeprozesses vollständig vor.
Backup-Prozess überarbeiten oder löschen¶
Manchmal ist eine Nachjustierung an einem bestehenden Backup-Prozess notwendig, weil der Plan geändert werden soll oder einzelne Teilbereiche aus Backup herausgenommen werden sollen. Gelegentlich wird ein Backup überflüssig, weil Sie es in einen anderen Prozess mit integriert haben.
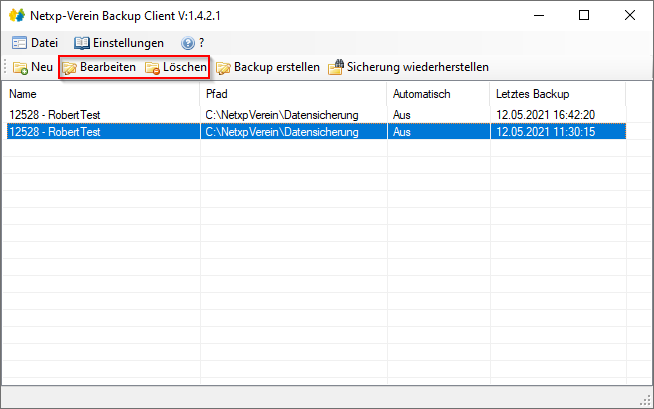
Mit dem Klick auf "Löschen" entfernen Sie den gewählten Backup-Prozess. Für eine Überarbeitung auf den Button "Bearbeiten" klicken. Der Assistent startet nun und Sie nehmen die Änderungen an den Einstellungen und Schritte bis zur Fertigstellung des gewählten Backups vor.
Zum Backup-Prozess erweiterte Einstellungen vornehmen oder Zugangsdaten ändern (verkürzte Bearbeitung)¶
Einen anderen Weg um ein neues Backup einzustellen, ein bestehendes zu bearbeiten, zu löschen oder auf Ihrem gewählten Verzeichnis zu erstellen und die Sicherung wieder herzustellen bietet nach dem Markieren eines Backups der Klick mit der rechten Maustaste.
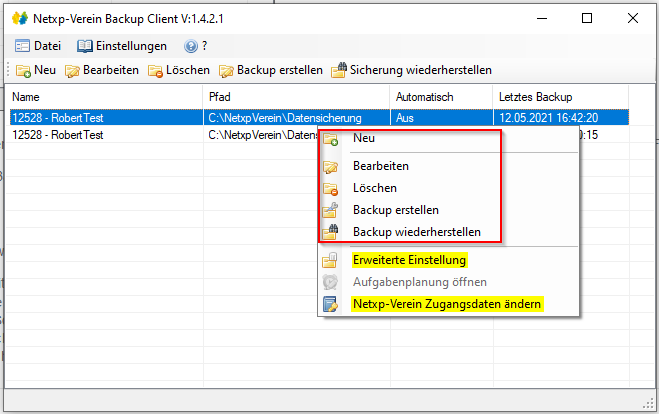
In diesem Fall öffnet sich ein Kontextmenü, das diese Optionen beinhaltet. Die wichtigeren Optionen sind die zusätzlich enthalten Möglichkeiten, erweiterte Einstellungen in einem Rutsch zu setzen und auch die Zugangsdaten zu Netxp-Verein zu ändern. Diese lassen sich nur darüber aufrufen.
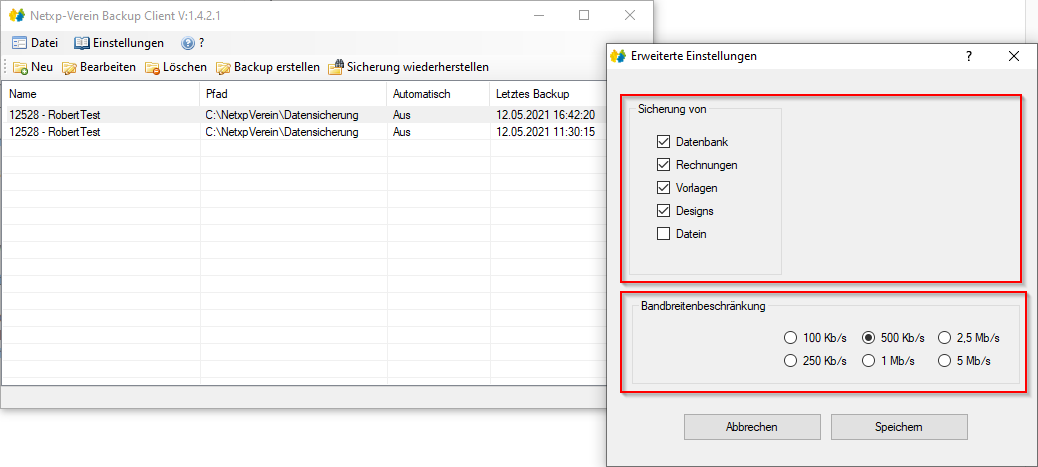
Über "Erweiterte Einstellungen" können Sie rasch die zu sichernden Datenelemente aus- oder abwählen und eine Bandbreitenbeschränkung für die Datenübertragung während des Backups festlegen. Letzteres kann bei geringer oder hoher Bandbreite Ihrer Internetverbindung notwendig sein. Sobald Sie speichern ist dies in den Einstellungen für das Backup angepasst, ohne den gesamten Ablauf einer Bearbeitung durchzuführen.
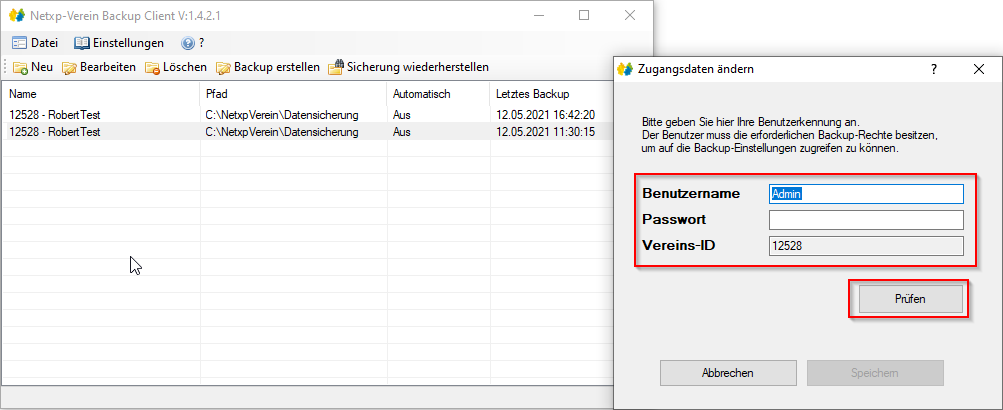
Wenn Sie Ihre Zugangsdaten ändern, ist das natürlich auch am Backupprozess notwendig. Über "Netxp-Verein Zugangsdaten ändern" lassen sich die Daten anpassen. Vor dem Speicher jedoch über den Button "Prüfen" zunächst noch die Eingaben überprüfen, ob diese korrekt sind.
Zum Backup-Prozess über Windows-Aufgabenplanung anpassen¶
Ein automatisches Backup ist wie andere automatisch ablaufende Prozesse in der Windows Aufgabenplanung hinterlegt. Sie können die Einstellungen auch dort anpassen.
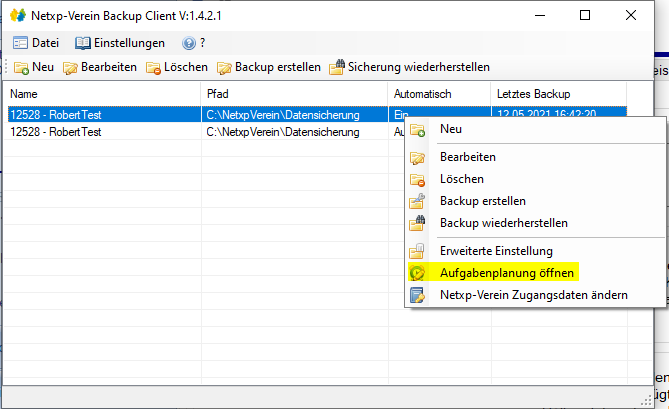
Sie markieren das automatische Backup und klicken mit der rechten Maustaste um über das Kontextmenü "Aufgabenplanung öffnen" auszuwählen. Normalerweise sollte sich der Windows-Aufgabenplaner öffnen und die entsprechende Aufgabe vorausgewählt sien. Häufig kommt es jedoch vor, vor allem nach einem Windows Update, dass der Aufgabenplaner nicht öffnet und eine Fehlermeldung erscheint.
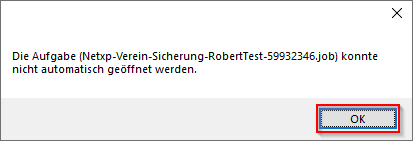
Einfach auf "OK" klicken und die Windows Aufgabenplaner-Maske öffnet sich.
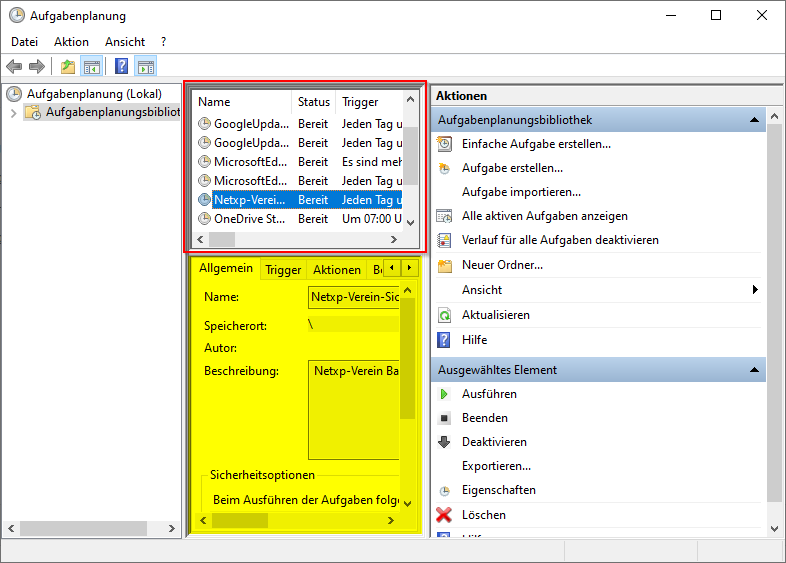
Jedoch ist in diesem Fall leider nicht die gewünschte Aufgabe ausgewählt. Diese finden Sie über die Aufgabenliste und können sie entsprechend bearbeiten. Wie das im einzelnen funktioniert zeigen die Praxistipps von Chip, die Tipps von Giga oder die IT-Praxis vom PC-Magazin.
Zum Backup-Prozess Einstellungen zum regelmäßigen Netxp-Verein Update vornehmen¶
Die Backups sind so eingestellt, dass sie ohne die regelmäßigen Updates von Netxp-Verein durchgeführt werden, um nicht beim Einspielen der Sicherungen in einen Versionskonflikt zu kommen.
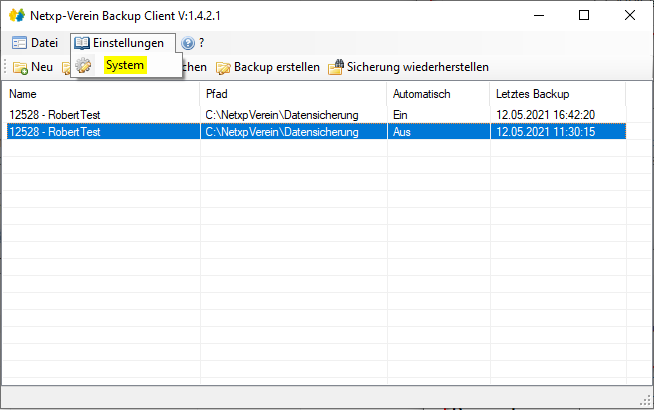
Um dies für alle Backups zu ändern, oben auf "Einstellungen" und "System" klicken um diese anzupassen.
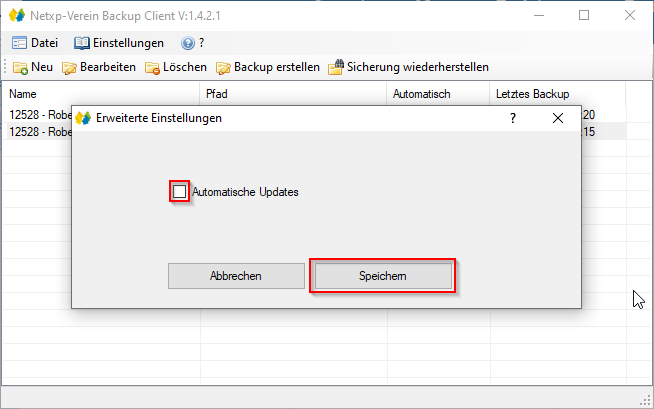
Anschließend bei "Automatische Updates" das Häkchen setzen und dann speichern. Um diese Einstellung wieder zu ändern, einfach erneut die Einstellungen öffnen und die Checkbox wieder deaktiveren.
Das Backup-Client Fenster ist separat zu Netxp-Verein zu schließen¶
Wenn Sie den "Backup Client" geöffnet hatten und mit Netxp-Verein weiterarbeiten, bitte das Fenster jedes Mal schließen. Da es ein Fenster mit Einstellungen auf Ihrem Rechern ist, bleibt es stets im Hintergrund geöffnet, auch wenn Sie Netxp-Verein beenden.
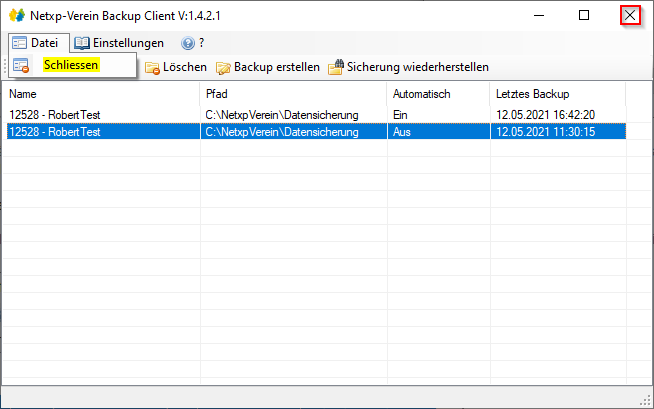
Entweder einfach auf das "X" rechts oben klicken oder über "Datei" und "Schliessen" das Fenster des Backup Clients schließen.
Eine Sicherung wiederherstellen¶
Das Backup ist eine Vorsorgemaßnahme und manchmal ist es notwendig, die gesicherten Daten wieder einzuspielen. Die anfänglichen Schritte, um mit dem Backup-Client eine Datensicherung wieder in Netxp-Verein zu laden, sind im Wiki ausführlich unter Sicherung wiederherstellen und den separten Schritten für die Art der gesicherten Daten beschrieben.