Gesicherte Masken wiederherstellen¶
Nachdem Sie die Medienrubrik Maske ausgewählt haben öffnet sich der Assistent um den Prozess für das Wiederherstellen einer eigenen Maske durchzuführen.
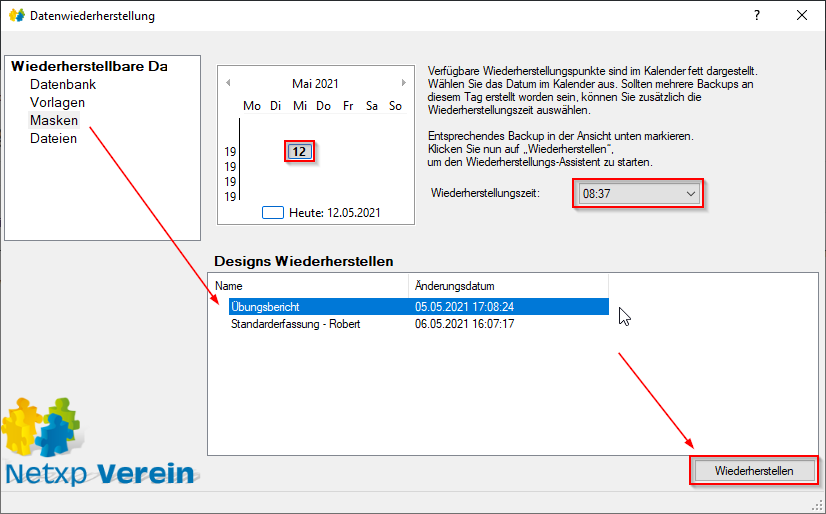
Der Tag des letzten Backups sowie des letzten Zeitpunkts ist üblicherweise voreingestellt. Sie können diesen auch verändern, wenn Sie auf ein früheres Backup zurückgreifen möchten. Noch die gewünsche wiederherzustellende Maske - im Beispiel "Übungsbericht" - auswählen und den Prozess durch Klicken auf "Wiederherstellen" starten. Es können auch mehrere Masken ausgewählt werden.
Assistent wird gestartet¶
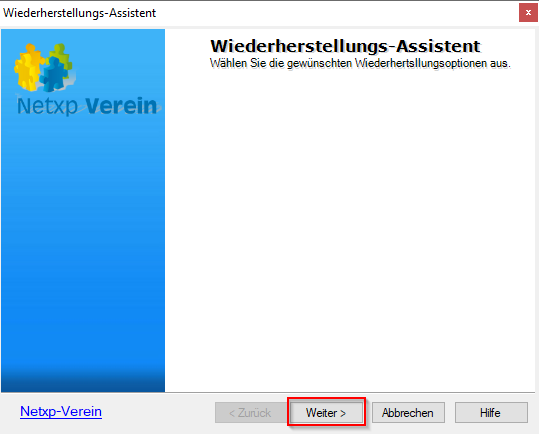
Der Assistent führt Sie nun durch den Prozess. Klicken Sie auf den Button "Weiter".
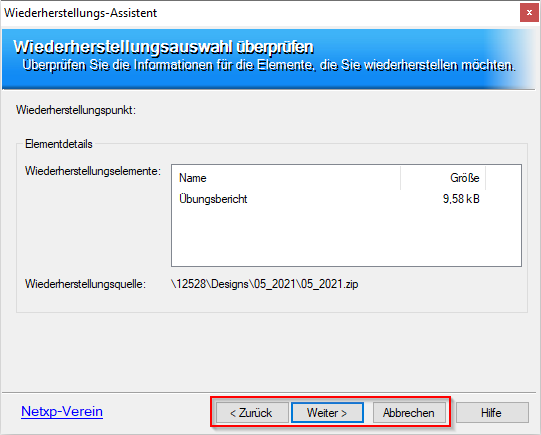
Nun werden Sie aufgefordert die Wiederherstellungsauswahl zu überprüfen. Die ausgewählten Wiederherstellungselemente und auch die -quelle werden dabei angezeigt. Über "Zurück" geht es einen Schritt zurück und mit "Abbrechen" beenden Sie den gesamten Prozess ohne Wiederherstellung der Maske. Mit "Weiter" geht es zum nächsten Wiederherstellungsschritt.
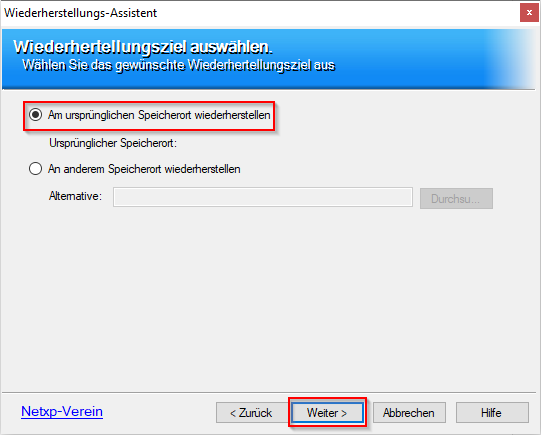
Als Wiederherstellungsziel ist "Am ursprünglichen Speicherort wiederherstellen" vorausgewählt. Dies ist der Regelfall bei der Wiederherstellung. Es ist auch möglich die Maske an einem anderen Speicherort wiederherzustellen. Mit "Weiter" geht es zum nächsten Schritt.
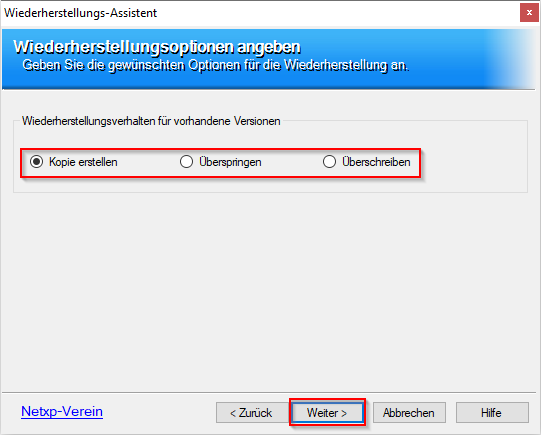
Standard-Wiederherstellungsoption ist "Kopie erstellen" um die Maskenänderungen in einem Duplikat erneut vorzunehmen oder an der defekten Maske weiterzuarbeiten und den Bedienern eine arbeitsfähige Version zur Verfügung zu stellen. Auch ein Überschreiben ist möglich, jedoch sollten Sie sicher sein, dass sie die überarbeitet Maske nicht mehr verwenden. Mit "Weiter" geht es zum nächsten Schritt.
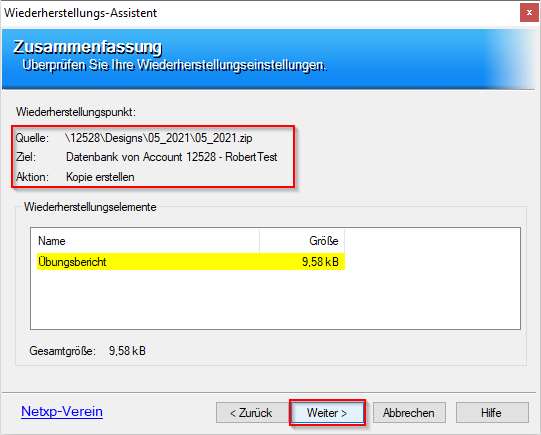
Bevor die Wiederherstellung gestartet wird eine Zusammenfassung der Wiederherstellungseinstellungen angezeigt, damit Sie prüfen können, ob diese korrekt sind. Falls nicht, entweder "Zurück" oder "Abbrechen"; mit "Weiter" geht es zum nächsten Schritt.
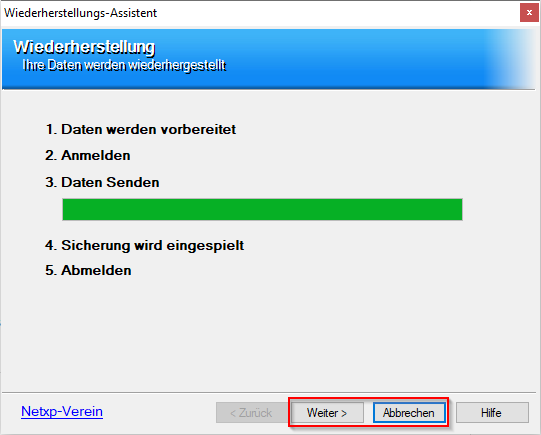
Der Wiederherstellungsprozess zeigt Ihnen die durchgeführten Schritte an und währenddessen ist noch "Abbrechen" möglich. Nach dem Durchlauf geht es mit "Weiter" zum nächsten Schritt.
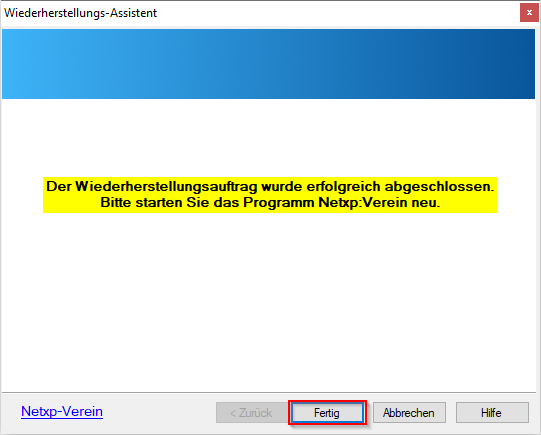
Der Wiederherstellungsprozess ist nun abgeschlossen und mit "Fertig" beenden Sie den Assistenten. Starten Sie noch Netxp-Verein neu damit die wiederhergestellte Maske auch im Maskendesigner oder im Benutzerdatenbereich angezeigt wird.
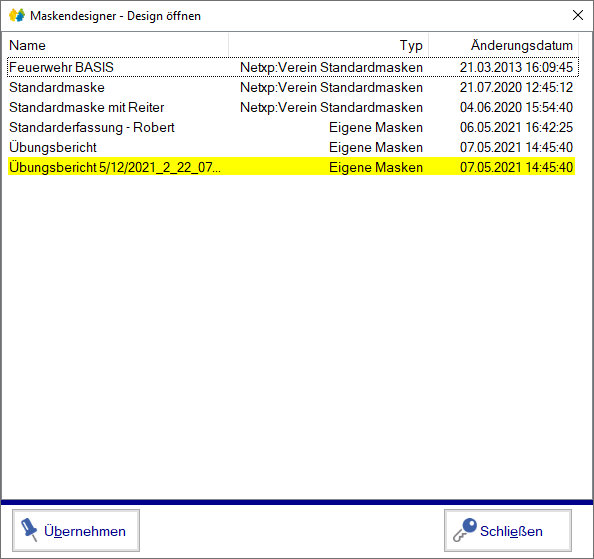
Da in unserem Beispiel eine Kopie angelegt wurde, trägt diese zusätzlich zum ursprünglichen Namen das Datum und die Uhrzeit in englischer Schreibweise als Dateinahmens-Präfix. Wenn diese Maske nun die defekte ersetzen soll, ist diese noch den Benutzern zuzuweisen und die defekte entsprechend zu entfernen.