Benutzer - Benutzerdetails¶
Hier werden die Benutzerdaten des jeweils aktiven (angemeldeten) Benutzers angezeigt.
Passwort und Benutzerinformationen anpassen¶
In der Benutzerdetails-Ansicht kann durch den angemeldeten Benutzer das eigene Passwort verändert und/oder die eigenen Personeninformationen angepasst werden, wenn Sie dazu Ihren Admin nicht behelligen möchten.
Passwort ändern¶

Hier haben Sie zwei Möglichkeiten. Einmal können Sie ein Passwort entsprechend den Vorgaben (mindestens 8 Zeichen und mindestens entweder eine Zahl oder ein Sonderzeichen muss enthalten sein) direkt eingeben. Alternativ können Sie auch ein Passwort über den Button "Passwort erstellen" generieren lassen. Sie müssen es sich nur merken können oder Sie passen den Vorschlag nochmal so an, dass er im Gedächtnis bleibt. Sobald Sie die Änderung speichern ist das Passwort angepasst.
Aus Sicherheitsgründen wird es beim nächsten Öffnen der Benutzerdetails nicht angezeigt. Wenn Sie Ihr Passwort mal vergessen haben, dann lässt sich durch Ihren Admin ein neues Passwort erstellen, das Sie anschließend per E-Mail erhalten und beim ersten erneuten Login von Ihnen geändert werden muss.
Personeninformationen ändern¶
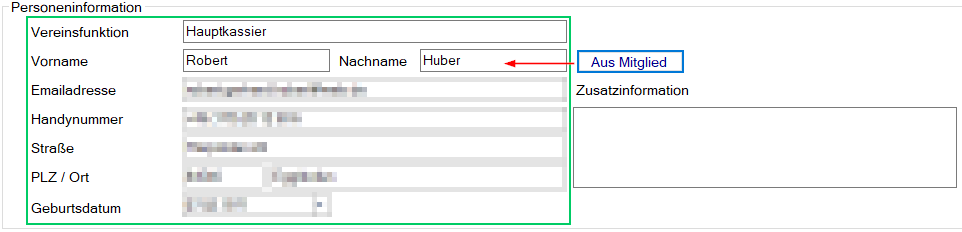
Auch hier haben Sie zwei Möglichkeiten. Zum einen können Sie die entsprechenden Daten direkt eingeben. Zum anderen können Sie auch über den Button "Aus Mitglied" Ihre Daten übernehmen. Jedoch funktiioniert der umgekehrte Weg, hier gleich die Mitgliedsdaten anzupassen, nicht. Aber wenn Sie als Benutzer auch Mitgliedsdaten ändern dürfen, machen Sie das erst in der Mitgliederverwaltung und ersparen sich das erneute Eintippen Ihrer Daten durch Übernahme. Anschließend wieder speichern.
"Spickzettel" eigene Rechte und Rollen¶
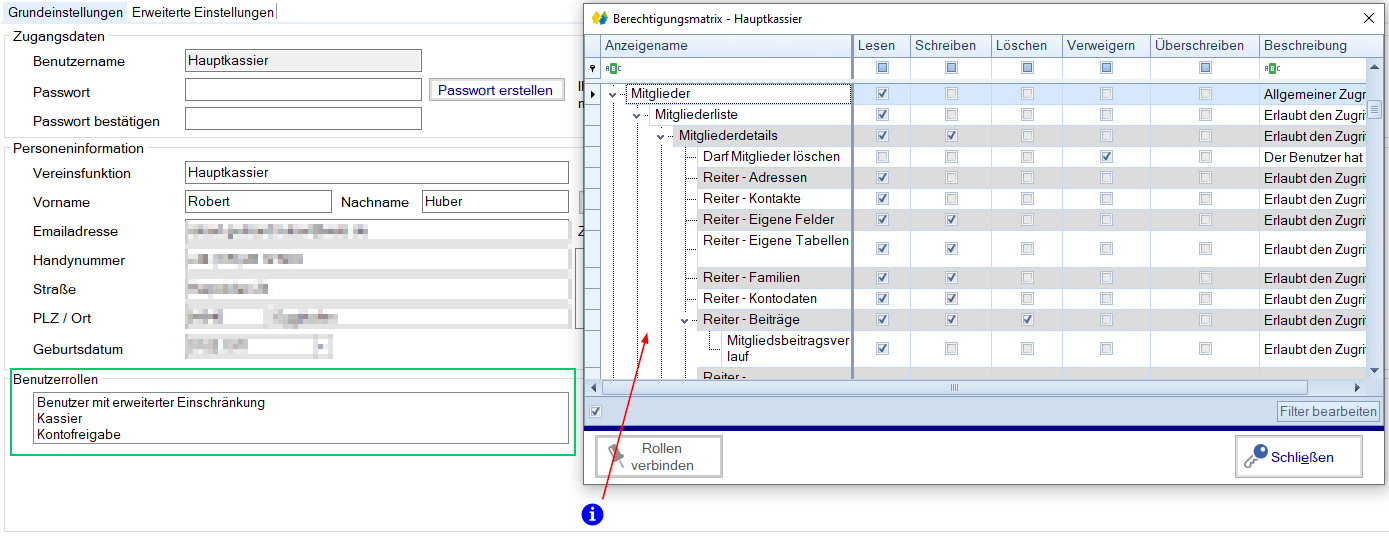
Sie können nicht alle Tätigkeiten ausführen, die Sie für den Verein erledigen möchten? Welche Benutzerrollen Sie haben steht unterhalb der Personeninformationen im Infofeld. Wie Ihre gesamte Berechtigungsstruktur aussieht, erfahren Sie nach dem Klick auf den *blauen Info-Button, sobald sich das Matrixfenster öffnet. Ihr Vereins-Admin kann Ihnen die von Ihnen identifizierten fehlenden Benutzerechte oder Rollen zuweisen.
Kommunikationserweiterungen festlegen oder anpassen¶
Jeder Benutzer kann sich eine SMS-Abenderkennungen für den SMS-Versand und E-Mail-Signaturen für den in Netxp-Verein integriereten E-Mail-Client unter dem Reiter "Ereiterte Einstellunge - Kommunikation" anlegen.
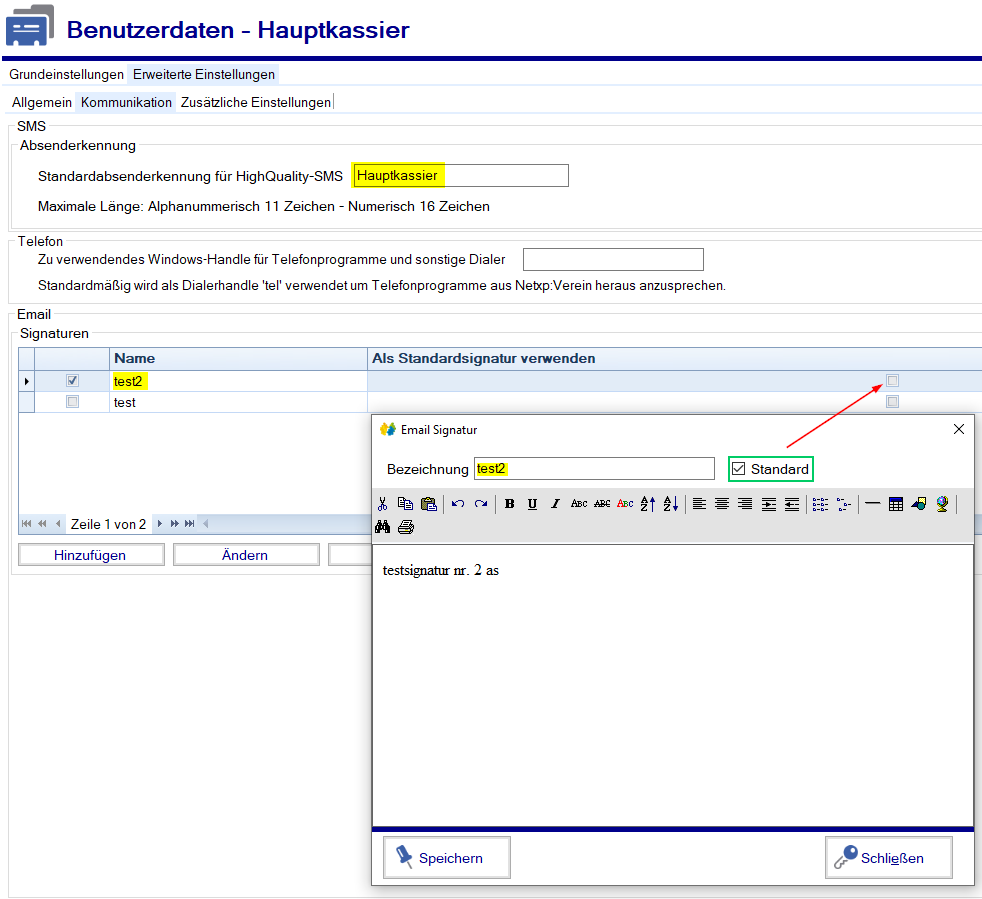
Für den Versand der SMS können Sie sich eine Absenderkennung festlegen oder eine bzw. mehrere Signaturen für den E-Mail-Client festlegen. Wenn Sie mehrere Signaturen haben, dann sollten Sie eine als Standardsignatur setzen. Diese Einstellung ist direkt beim Erstellen der Signatur zu machen, damit diese als Ihr Standard gekennzeichnet ist. Anschließend die Signatur speichern und dann auch nochmal die Änderung im Gesamten speichern.
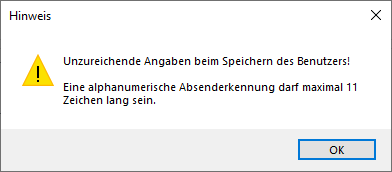
Diese Fehlermeldung erscheint, wenn Sie beim Setzen der SMS Absenderkennung die Zeichenzahl überschritten haben. In diesem Fall müssten Sie zum Abspeichern die Kennung nochmal überprüfen. In unserem Beispiel bestand die Kennung aus 13 alphanummerischen Zeichen und müsste um 2 Zeichen gekürzt werden.
Alle anderen Einstellungen sind Aufgaben Ihres Vereins-Admins¶
Jegliche weitere Einstellungen können nur durch den Admin beim Erstellen eines neuen Benutzers oder zu einem späteren Zeitpunkt beim Bearbeiten über die Benutzerliste gesetzt werden. Denn die Rechte sollten alleine schon aus Datenschutzgründen stets Ihren Aufgaben für den Verein entsprechen und nicht darüber hinaus gehen. Falls Ihnen als Benutzer also benötigte Berechtigungen fehlen, wenden Sie sich an Ihren Vereinsadmin, damit er Ihnen diese nachträglich erteilt.
Der Support von Netxp-Verein ist nicht dazu berechtigt, Ihnen gewünschte Rechte auf Anruf oder E-Mail ohne Erlaubnis Ihres Admins zu erteilen.
Aktionsleiste (am unteren Bildschirmrand)¶
| Schaltfläche | Funktionsbeschreibung |
|---|---|
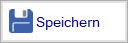 |
Speichert die eingegebenen Daten. |
 |
|
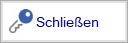 |
Schließt den Menüpunkt oder den gerade bearbeiteten Datensatz. Es erscheint gegebenenfalls eine Sicherheitsabfrage, ob geänderte Daten gespeichert werden sollen. |