Beitragsassistent Bearbeiten¶
Mit dem neuen Beitragsassistenten bearbeiten Sie Beiträge Ihrer Mitglieder, egal ob die Zahlart geändert wird oder der Beitrag zu einem bestimmten Datum ablaufen soll. Der Assistent verfügt über drei Schritte plus einer Zusammenfassung.
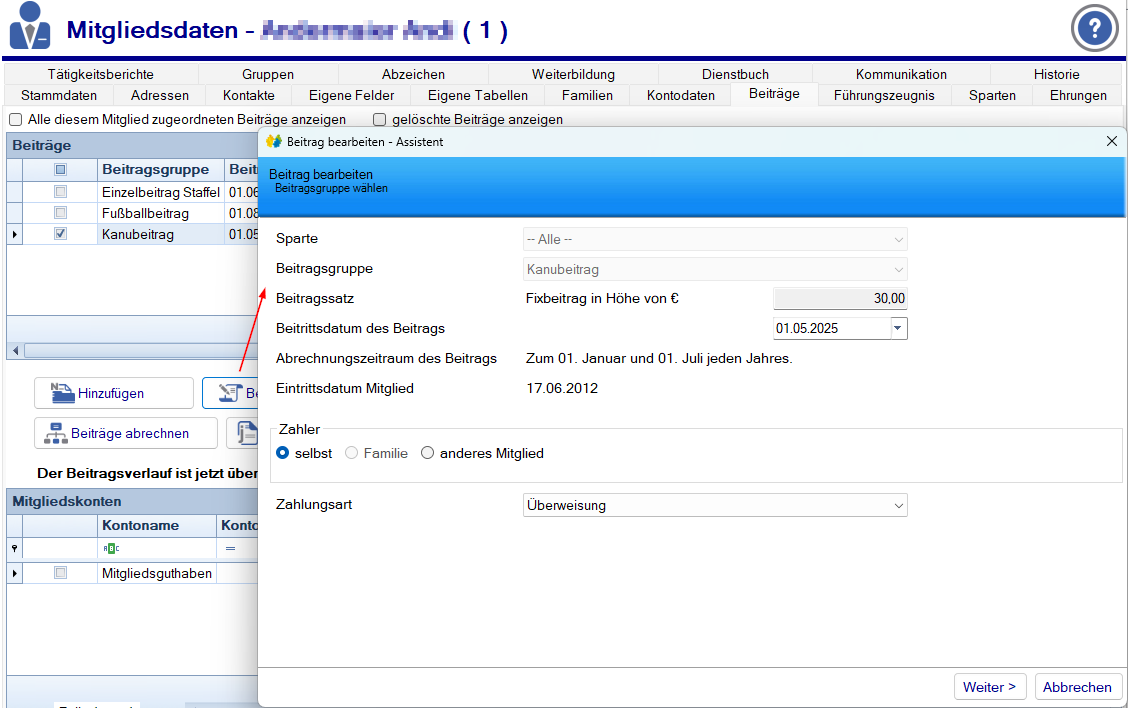
Von der Hauptmaske zum Assistenten¶
Klicken Sie auf den Button "Bearbeiten", dann öffnet sich das Fenster zum ersten Schritt des Beitragsassistenten.
Schritt 1 - Maske: Beitragsgrunddaten.¶
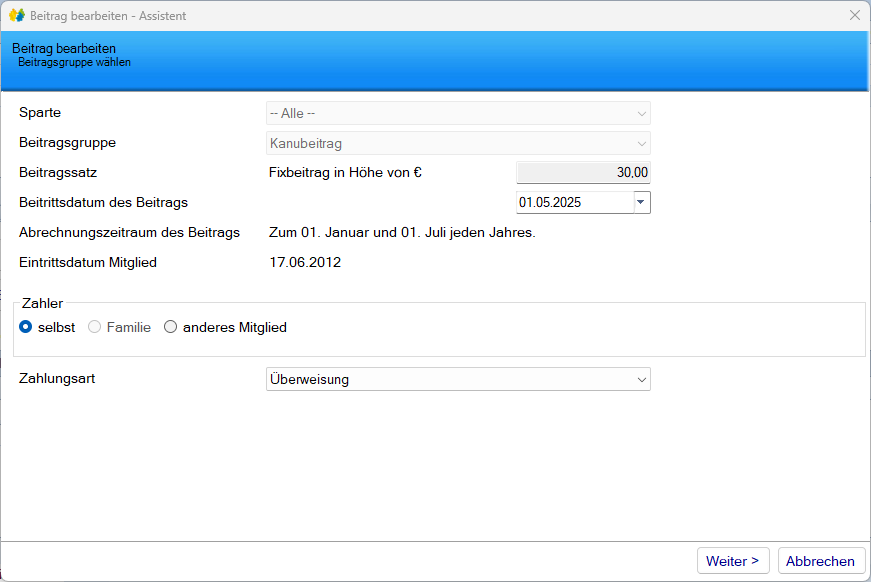
Hier lässt sich das Datum des Beitragsbeginns anpassen, falls dieser nicht korrekt eingegeben ist. Ändern lässt sich auch, ob das Mitglied selbst den Beitrag zahlt, durch das Familienoberhaupt (falls zu einer Familie gehörend) bezahlt wird oder ein anderes Mitglied (z.B. Tante zahlt für Nichte) für das gewählte Mitglied den Beitrag bezahlt.
Sie können hier auch die Zahlart beispielsweise auf Lastschrift anpassen. Liegt jedoch keine gültige SEPA-Lastschrift-Erlaubnis des Mitglieds vor, so erscheint ein Warnhinweis und nach dem Klick auf "OK" ist wieder Überweisung enthalten. Brechen Sie ggf. den Prozess nochmal ab, wenn Sie sicher sind, dass eine Bankverbindung hinterlegt ist. Es liegt dann meist am fehlenden Erlaubnis-Häkchen oder am fehlenden Erteil-Datum, was Sie in den Mitgliedsdetails unter dem Reiter "Kontodaten" prüfen und korrigieren können.
Was nicht angepasst werden kann, sind verständlicherweise die Systemdaten des zu bearbeitenden Beitrags. Wenn also der Beitrag grundsätzlich falsch ist, dann müssen Sie diesen entfernen. Mit dem Klick auf "Weiter >" gehen Sie zum nächsten Schritt.
Schritt 2 - Maske: Anteilig Berechnen.¶
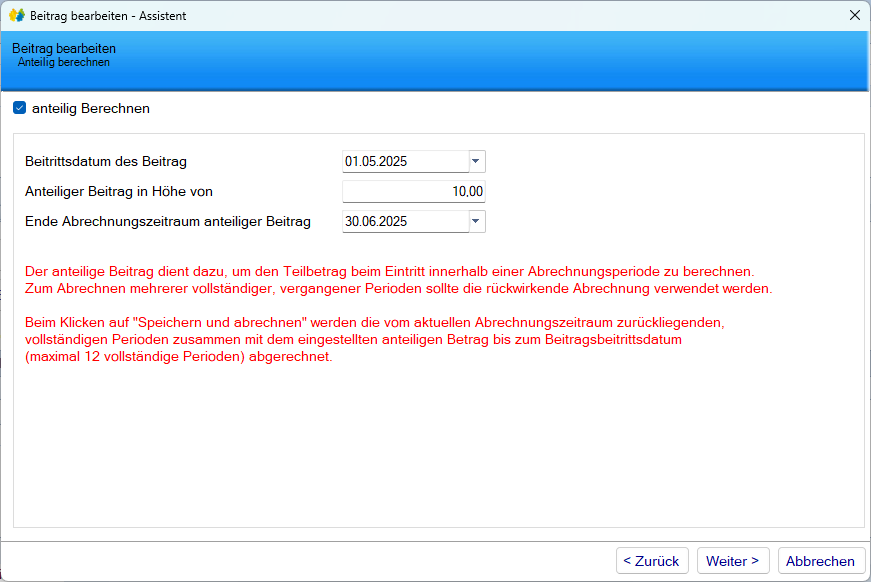
Falls ein Beitrag anteilig berechnet werden soll, dann diesen Schritt anhaken. Danach lässt sich das Datum des Beginns des Beitrags ändern. Der anteilige Beitrag wird entsprechend des Beginns und Endes mit Dezimalstellen berechnet, kann aber bei Bedarf manuell überschrieben werden. Ebenso kann das Enddatum des anteiligen Beitrags angepasst werden, wenn beispielsweise der anteilige Beitrag und der Beitrag der nächsten Periode bei unserem Beispiel Halbjahresbeitrag zusammen abgerechnet werden sollen. Mit dem Klick auf "Weiter >" gehen Sie zum nächsten Schritt.
Schritt 3 - Maske: Ablaufdatum und Folgebeitrag hinzufügen.¶
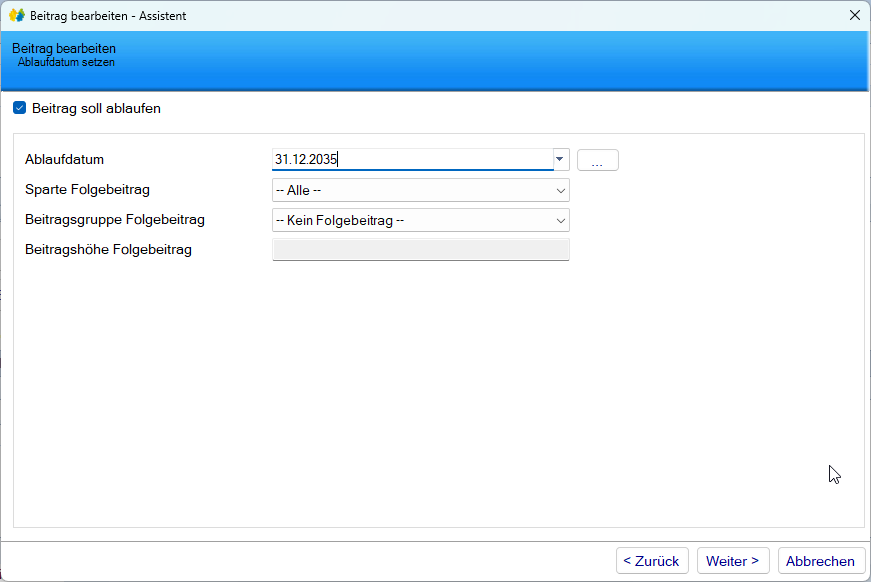
Im dritten Schritt lässt sich ein Ablaufdatum für den Beitrag festlegen und auch ein Folgebeitrag. Dazu aktivieren Sie die Funktion durch setzen des Häkchens und wählen dann Ablaufdatum und bei Bedarf die Sparte und den Beitrag, der nach dem Ablauf an die Stelle treten soll. Sie müssen keinen Folgebeitrag angeben, wenn der Beitrag lediglich zu einem bestimmten Termin ablaufen soll, z.B. ermäßigter Studienbeitrag. Mit dem Klick auf "Weiter >" gehen Sie zum nächsten Schritt.
Schritt 4 - Maske: Beitrag direkt abrechnen.¶
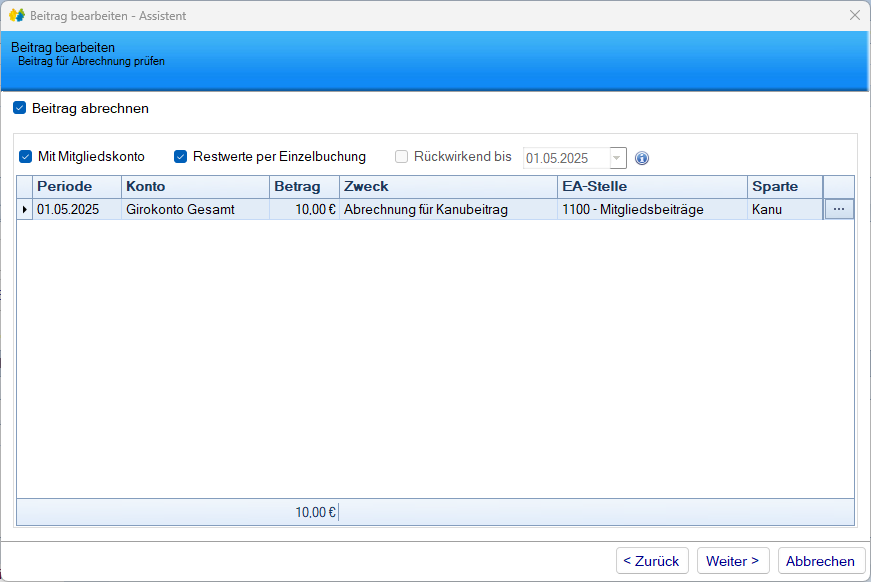
Im vierten Schritt kann der Beitrag direkt abgerechnet werden.. Dazu aktivieren Sie die Funktion durch setzen des Häkchens und wählen dann Mitgliedskonto und ob Restwerte per Einzelbuchung (nur mit Netxp-Verein Pro) verrechnet werden sollen. Auch eine rückwirkende Berechnung wäre möglich, wenn Beiträge aus früheren Abrechnungsperioden nun verfügbar wären (ansonsten deaktiviert).
Bei der Abrechnung über ein Mitgliedskonto muss zwingend eine EA-Stelle angegeben sein, ansonsten kann das auch erst beim Verbuchen des Zahlungseingangs angegeben werden. Mit Klick auf den "..." - Button können Sie die Buchungsdetails wie Verwendungszweck, EA-Stelle, etc. nachbearbeiten. Mit dem Klick auf "Weiter >" gehen Sie zum nächsten Schritt.
Zusammenfassung der Schritte.¶
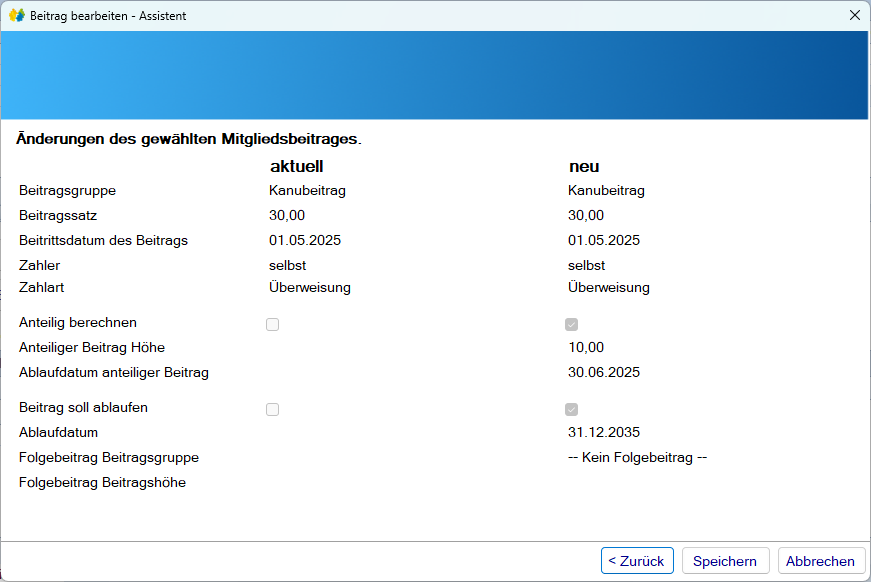
Mit der Zusammenfassung können Sie noch prüfen, ob alle Daten korrekt abgeändert wurden. Falls alles passt, klicken Sie auf "Speichern". Anschließend ist beim Mitglied die Beitragsänderung hinterlegt. Mit "< Zurück" gehen Sie einen Schritt zurück, mit "Abbrechen" verwerfen Sie den gesamten Bearbeitungsvorgang.
Falls Sie eine direkte Abrechnung gewählt haben, egal ob über ein Mitgliedskonto oder auf das Bankkonto, wird eine Einzelbuchung geöffnet, mit der Sie die Beitragsforderung erstellen.

Buttons im Beitragsassisten "Bearbeiten".¶
| Schaltfläche | Funktionsbeschreibung |
|---|---|
| < Zurück | Mit diesem Button springen Sie einen Schritt zurück. Verfügbar ab Schritt 2 - anteilig Berechnen. |
| Weiter > | Mit diesem Button springen Sie jeweils einen Schritt weiter. Verfügbar bis Schritt 4 - Direkt abrechnen. |
| Speichern | Mit diesem Button speichern Sie die Beitragsänderung zu Ihrem Mitglied ab. Verfügbar im letzten Schritt |
| Abbrechen | Mit diesem Button brechen Sie den Prozess ab. Der Assistent wird geschlossen und es wird keine Beitragsänderung durchgeführt. Verfügbar in allen Schritten. |
Zurück zu Mitgliederdetails - Beitragsdetails