Beiträge festlegen und zuweisen¶
Nachdem wir unsere Mitglieder und Konten angelegt haben, richten wir jetzt die Beiträge für unsere Vereinsmitglieder ein.
Bevor es so weit ist, müssen wir uns aber ein paar Gedanken um unsere Beitragsstruktur machen:
- Einzug monatlich, quartalsweise, halbjährlich oder jährlich?
- Haben wir einen Gesamtbeitrag, unterschiedliche Spartenbeiträge oder eine Mischung aus beidem?
- Gibt es zum Beispiel eine Altersstaffel oder sonstige variable Beiträge?
- Haben wir Familien-Tarife, bei denen nur ein Zahler existiert und der Rest der Familie ohne oder mit reduziertem Beitrag angemeldet sind?
An dieser Stelle empfiehlt es sich, diese Möglichkeiten aufzuschreiben und daraus alle Vereinsbeiträge abzuleiten, die wir dann im Folgenden anlegen.
Es besteht natürlich die Möglichkeit, einem Mitglied mehrere Beiträge zuzuordnen, falls es zum Beispiel an mehreren Sparten teilnimmt. Auch einen "Hauptbeitrag" und zusätzliche Abteilungsbeiträge sind so zu realisieren.
Beiträge anlegen¶
Im Hauptmenü Verein wählen wir den Punkt Beiträge. Neue Beiträge legen wir unten mittels der Schaltfläche Neuer Beitrag an.
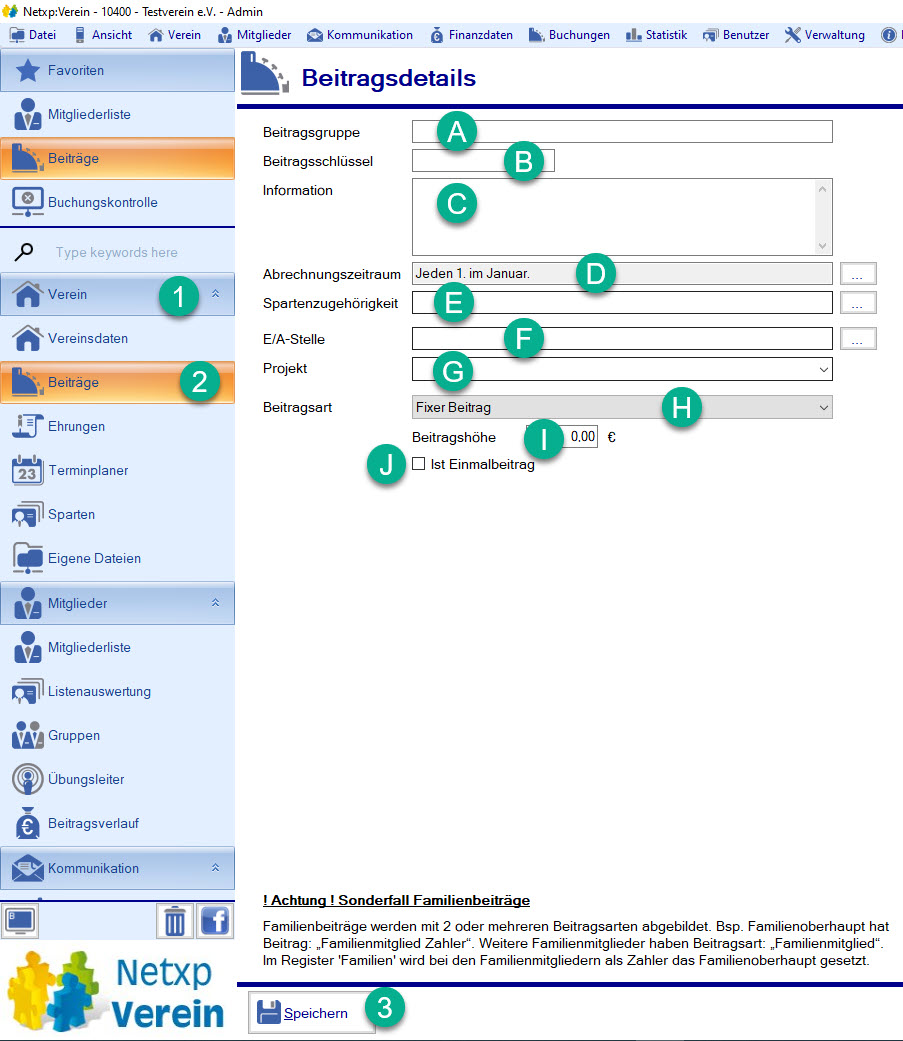
A) Beitragsgruppe: Der Name Ihres Beitrags.
B) Beitragsschlüssel: Wählen Sie Ihre eigene Abkürzung für den Beitrag (Optional).
C) Information: Bei komplizierten Beitragsstrukturen legen Sie an dieser Stelle eine interne Beschreibung zu Ihrem Beitrag an (Optional).
D) Abrechnungszeitraum: Legen Sie hier den Beitragsintervall fest: Zuerst stellen Sie ein, ob der Beitrag jährlich, halbjährlich, quartalsweise oder monatlich anfällt. Bei jeder Auswahl haben Sie im unteren Bereich des Fensters dann die Möglichkeit, präzise einzustellen, wann genau der Beitrag fällig wird.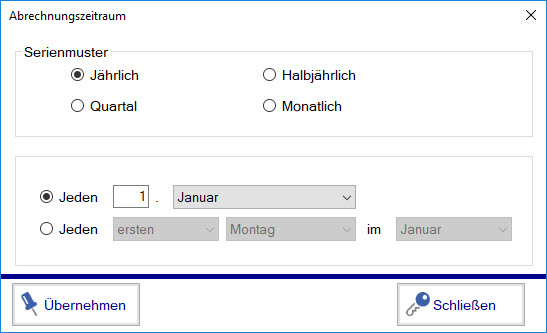
E) Spartenzugehörigkeit: Spartenbeiträge können hier direkt der jeweiligen Sparte zugeordnet werden, dann sind diese beim Einzug automatisch richtig verbucht.
Achtung: Falls der Beitrag für alle Mitglieder gelten soll und nicht spartenbezogen ist ("Jahresbeitrag Sportverein" zum Beispiel), tragen Sie an dieser Stelle bitte die Sparte "Gesamt Mitglieder" ein.
F) E/A Stelle: Soll der Beitrag immer der gleichen E/A-Stelle zugeordnet werden, können Sie diese in dem Eingabefeld festlegen.
Tipp: Verwenden Sie den angepassten Netxp:Verein Kontenrahmen, verbuchen Sie Mitgliedsbeiträge im Ideellen Bereich unter der Kontonummer "1100 - Mitgliedsbeiträge".
G) Projekt: Gleiches gilt für projektbezogene Beiträge: Ihr Projekt wird an dieser Stelle festgelegt. Ist der Beitrag nicht projektbezogen, lassen Sie dieses Feld bitte leer.
H) Beitragsart: Ihnen stehen vier mögliche Beitragsarten zur Verfügung:- Fixer Beitrag: Ein Beitrag für alle verbundenen Mitglieder. Ändern Sie den Beitrag, wird diese Änderung an alle Mitglieder weitergegeben.
- Gestaffelte Beiträge: Nach Alter gestaffelte Beiträge legen Sie mit dieser Funktion an. Das Feld "Beitragshöhe" wird dann in ein gestaffeltes Beitragsfeld umgewandelt.
- Freier Beitrag: Bei einem "freien Beitrag" können Sie jedem verbundenen Mitglied einen anderen Beitrag einstellen. Beitragsänderungen müssen Sie dann für jedes Mitglied vornehmen, da dies im Gegensatz zu einem "fixen Beitrag" nicht zentral geändert werden kann.
- Berechneter Beitrag: Hier müssen Sie bei der Mitgliederverwaltung ein "eigenes Feld" mit einem Multiplikator definieren. Der eingestellte Beitrag wird dann mit diesem Multiplikator verrechnet, um individuelle Beiträge zu ermöglichen.
I) Beitragshöhe: Je nachdem, was Sie bei "Beitragsart" festgelegt haben, stehen Ihnen unterschiedliche Eingabefelder zur Eingabe der Beitragssätze zur Verfügung.
J) Einmalbeitrag: Neue Beitragsoption ab dem Mai 2020 Update. Setzen Sie hier einen Haken, ist der erstellte Beitrag ein "Einmalbeitrag". Weisen Sie diesen einem Mitglied zu, wird er genau einmal beim Beitragseinzug abgerechnet und dann automatisch aus den Mitgliedsbeiträgen entfernt. In der Beitrags-Historie können Sie die Buchung einsehen.
Sollten Sie diesen Beitrag abermals abrechnen möchten, müssen Sie ihn dem Mitglied erneut hinzufügen. Dann wird er im nächsten Beitragslauf wieder ein einziges Mal abgerechnet und danach entfernt.
Auf diese Weise rechnen Sie Ihren Mitgliedern recht elegant zum Beispiel eine Aufnahmegebühr ab.
Nachdem Sie alle Einstellungen an ihrem Beitrag vorgenommen haben, klicken Sie auf Speichern, um ihn zu sichern.
Spezialfall Familienbeiträge:¶
Legen Sie hierfür zwei Beiträge an:- "Familienbeitrag (Zahler)" - ein Mitglied zahlt den Familienbeitrag.
- "Familienbeitrag (Frei)" - fixer Beitrag mit 0,- Euro - diese Familienmitglieder laufen gratis mit, da der "Zahler" den Beitrag bereits entrichtet.
Mitgliedern Beiträge zuweisen¶
Nachdem Sie Mitglieder angelegt haben, weisen Sie diesen einen oder mehrere Beiträge zu:
Beiträge einzeln zuweisen¶
Haben wir alle Beiträge erstellt, weisen wir diese nun unseren Mitgliedern zu:
Wir wechseln auf Mitglieder / Mitgliederliste. Hier klicken wir auf das jeweilige Mitglied und wählen Anzeigen oder wir machen einen Doppelklick auf die zu bearbeitende Person.
Oben im Register "Beiträge" sehen wir dann, welche Beiträge das Mitglied entrichtet. Über die Schaltfläche Hinzufügen können wir dem Mitglied weitere Mitgliedsbeiträge zuweisen.
Beiträge gruppenweise zuweisen¶
Wichtig! Vor jeder "Massenänderung" empfiehlt es sich grundsätzlich, Ihre Datenbank zu sichern! Mit der Sicherung können eventuelle Fehler schnell und einfach rückgängig gemacht werden.
Starten Sie die Sicherung über das Hauptmenü Verwaltung / Optionen und dann unten in der Aktionsleiste mit dem Button Backup Client. Folgen Sie den Anweisungen des Assistenten, um Ihre Daten zu speichern...
Die Beiträge einzeln jedem Mitglied zuzuweisen ist doch recht mühsam. Zum Glück können wir das auch für eine ganze Gruppe auf einmal erledigen:
Im Hauptmenü unter Mitglieder / Mitgliederliste wählen Sie die Vereinsmitglieder aus, denen ein Beitrag zugeordnet werden soll:- Sie können die Mitglieder dazu einzeln anhaken.
- Im Reiter "Sparten" können Sie Mitglieder nach Sparten auswählen, um ihnen einen neuen Spartenbeitrag hinzuzufügen.
- Über den Reiter "Mitgliedergruppen" filtern Sie Ihre Vereinsmitglieder nach selbst gewählten Kriterien.
Nach der Selektion klicken Sie bitte unten rechts auf den Button Massenänderung.
Stellen Sie im oberen Teil bei Mitglieder für Massenänderung wählen Ihre entsprechende Selektion ein:- Haben Sie Mitglieder einzeln angehakt, nehmen Sie "markierte Mitglieder verwenden".
- Bei "Sparte" oder "Mitgliedergruppe" belassen Sie die Einstellung "alle Mitglieder verwenden".
In der Maske wählen Sie anschließend den Punkt Referenzdaten ändern / Beiträge und betätigen unten den Button Starten.
Unter dem DropDown Beiträge wählen Sie den Beitrag aus, den Sie Ihren Mitgliedern hinzufügen möchten.
Bei Änderungstyp stellen Sie Hinzufügen ein.
Wollen Sie die Zahlungsweise festlegen, setzen Sie einen Haken bei Zahlungsart und wählen die gewünschte Zahlungsart aus.
Den Vorgang starten Sie unten mit dem Button Übernehmen.
Nun werden in der Datenbank die gewünschten Änderungen ausgeführt und den gewählten Vereinsmitgliedern der ausgewählte Beitrag hinzugefügt.
Sparten und Beiträge filtern¶
Haben Sie viele Mitglieder, wird es eventuell auch mal unübersichtlich. Sind allen Spartenmitgliedern auch wirklich die jeweiligen Spartenbeiträge zugewiesen?
Zum Glück gibt es eine Möglichkeit, dies über die Mitgliederliste ganz einfach mit Filtern zu überprüfen: Zahlen alle Mitglieder einer Sparte ihren Spartenbeitrag