Mitglieder - Mitgliederliste¶
Die Mitgliederliste ist Ihre zentrale Anlaufstelle für alle Änderungen und sämtliche Belange rund um die Verwaltung Ihrer Mitglieder. Vielfältig sind die Möglichkeiten zum Filtern und Gruppieren in der Mitgliederliste für regelmäßige Abfragen und Auswertungen. Diese umfangreiche Hilfe mit einigen Unterseiten geht daher sehr ins Detail. Eine Kurzübersicht für die ersten Schritte bieten diese beiden Wiki-Seiten:
- Mitglieder anlegen - Hier wird beschrieben, wie Sie hier neue Mitglieder anlegen.
- Mitgliedsdaten filtern - Eine Kurzübersicht der Filter und Gruppierungsmöglichkeiten ist hier zusammengestellt.
Im Laufe des Jahres benötigen Sie immer mal wieder eine oder mehrere der Optionen zum Filtern von Mitgliederdaten. Ein fertiger Filter-Report, der stetig wiederkehrend benötigt wird, lässt sich daher für eine erneute Verwendung abspeichern. Zudem können Sie Ihren Report über Textsuche, Ansichtenauswahl und auch Spaltenfilter zu den Datenbankenfeldern individuell anpassen und ebenso abspeichern.
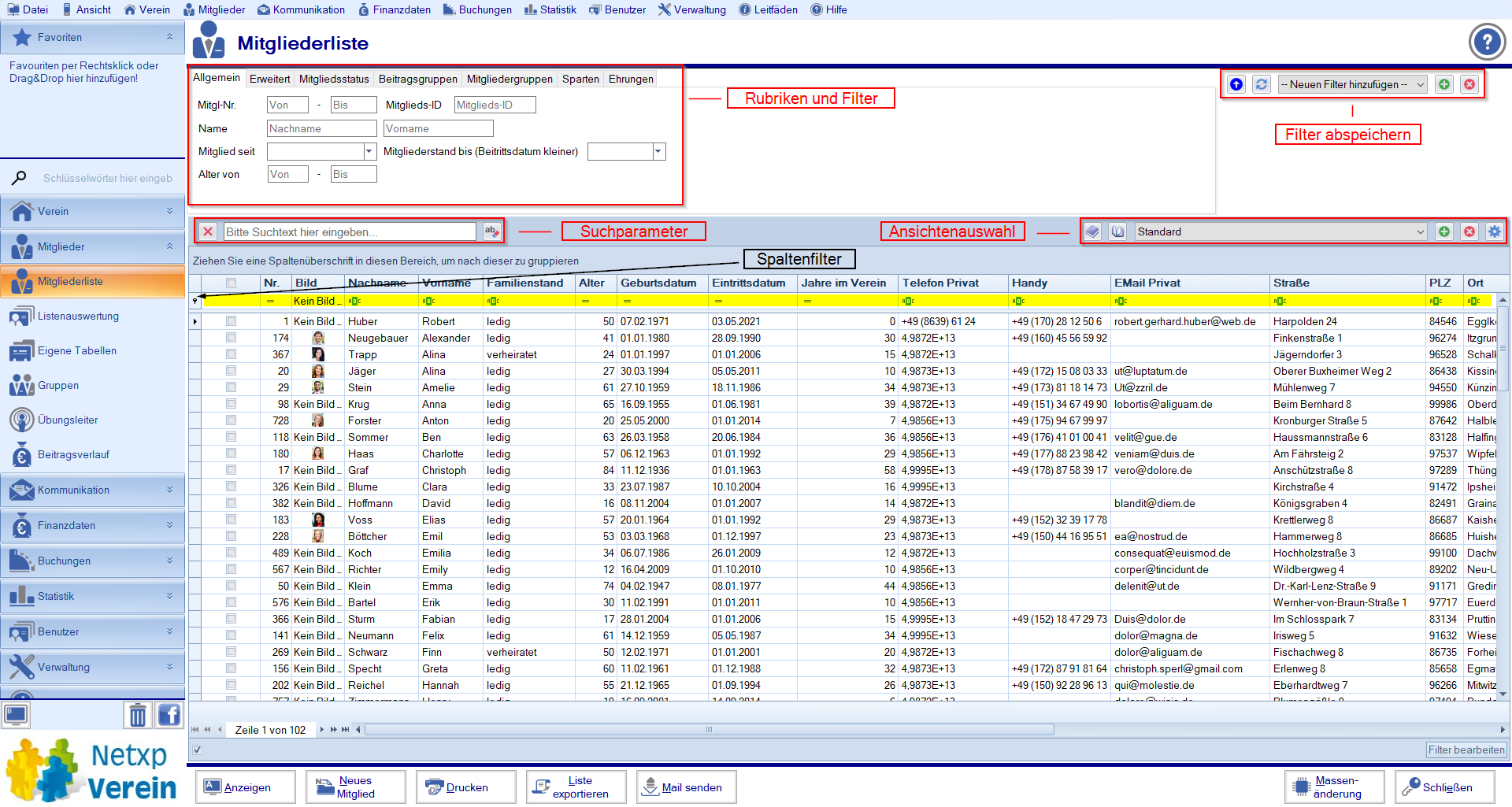
Hauptmaske¶
Über "Mitglieder" und "Mitgliederliste" öffnen Sie die als Standard-Filter gesetzte Auflistung Ihrer Mitglieder. Diese Auflistung enthält die vorher individuell im Filter zusammengestellten personenbezogenen Daten wie Name, Vorname, Adressse, usw.. Und, falls in der Ansicht ausgewählt, auch die zugehörigen vereinsbezogenen Daten wie Eintrittsdatum, Spartenmitgliedschaft, etc. Haben Sie hingegen noch keinen eigenen Filter ausgewählt werden lediglich die persönlichen Grunddaten wie Adresse, Kontaktmöglichkeiten und Geburts- und Eintrittsdatum aller Vereinsmitglieder angezeigt.
Dies Grundliste wie auch bereits erstellte Filterlisten lassen sich beliebig erweitern und anpassen, sowie anschließend als neuer Filter oder als Überarbeitung des bestehenden abspeichern. Über die Rubriken und deren spezifische Filter lassen sich die Mitglieder entsprechend Ihren Anforderungen wie Vereinzugehörigkeit für Mitgliederehrungen oder Alter für Geburtstagsglückwünsche auswählen.
Oftmals werden einzelne weitere Datenbankfelder für den Report benötigt oder manche der Standardfelder sind für den gewünschten Auszug überflüssig. Die Ansichten wie auch die Spalten kann man daher entsprechend auswählen oder entfernen. Eine Liste an zu ehrenden Mitgliedern beispielsweise muss keine Beitragsinformationen enthalten, aber zwingend benötigt wird wie lange das Mitglied bereits im Verein dabei ist und eventuell auch in welchen Sparten mitgemacht wird.
Über die nachfolgend aufgeführten Einzelelemente kann nahezu jeder gewünschte Auszug aus den Mitgliederdaten individuell für die Vereinszwecke angelegt werden. Oder besser "Geht nicht, gibt's (fast) nicht". Und Falls doch, dann gibt es immer noch die Funktion den Filter manuell zu bearbeiten oder zusammenzustellen, bis das Ergebnis passt.
Rubriken und deren Filter¶
Für eine Abfrage werden in der Regel nur bestimmte Mitgliederdaten benötigt, die sich über die vordefinierten Rubriken und den darin enthaltenen Filtern auswählen lassen. Der Filterbereich der "Mitgliederliste" ist unterteilt in die Rubriken "Allgemein", "Erweitert", "Mitgliederstatus", "Beitragsgruppen", "Mitgliedergruppen", "Sparten" und "Ehrungen" mit jeweils spezifischen Filtermöglichkeiten. Selbstverständlich lassen sich einzelne Filteroptionen aus verschiedenen Rubriken miteinander kombinieren.
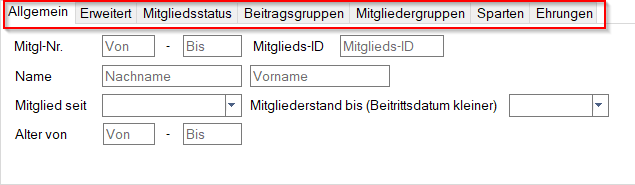
Die Vielzahl der Filtermöglichkeiten in den Rubriken ist zur besseren Übersicht auf einer separaten Seite aufgeführt:
Übersicht der Rubriken und Filter - Alle Rubriken und deren Filter im Überblick
Allgemein - Direkt zu den Grunddaten wie Namen oder Alter
Erweitert - Direkt zu Daten wie Geburtstag, Beitrittsjahr oder PLZ
Mitgliederstatus - Direkt zum Filter Ihrer Mitgliedsstati, wie aktiv, passiv, etc.
Beitragsgruppen - Direkt zum Filter Ihrer angelegten Beitragsgruppen bzw. -arten
Mitgliedsgruppen - Direkt zum Filter der Mitgliedsgruppen Ihres Vereins
Sparten - Direkt zum Filter aller Sparten Ihres Vereins
Ehrungen - Direkt zum Filter der Vereinsehrungen
Die den Filtereinstellungen entsprechenden Einträge aus der gesamten Mitgliederliste werden in der Ansicht aufgeführt. Das Ergebnis lässt sich jedoch noch über weitere Filterarten auf Netxp-Verein enger eingrenzen. Diese weiteren Möglichkeiten können Sie jedoch auch nutzen, wenn Sie die Voreinstellungen nicht verwenden möchten oder diese nicht Ihrem Zweck entsprechend filtern.
Tipp: Alle Filtereingaben, die Sie tätigen werden während der Bearbeitung unterhalb der Mitgliederliste mitgeschrieben:
So lassen sich diese rasch wieder zurücksetzen, wenn Sie einen oder mehrere Schritte zurück gehen möchten oder sich vertan haben.
Vorab zu Benutzerfreigaben für abgepeicherte Filter und Ansichten!¶
Sie haben zu den im Folgenden beschriebenen vordefinierten eigenen Filter und Ansichten stets die Option diese beim Abspeichern für alle Nutzer freizugeben. Tun Sie das jedoch nur, wenn das wirklich erforderlich ist und die enthaltenen Daten jeder Benutzer auch für seine Tätigkeit benötigt! Ansonsten sollten Sie aus Datenschutzgründen die Auswahl über Einzelbenutzerberechtigungen vornehmen. Damit ist sichergestellt, dass auch jeder Ihrer Benutzer nur die für dessen Vereinstätigkeit notwendigen Daten eines Mitglieds zu sehen bekommt. Damit vermeiden Sie, dass der Fußballtrainer Ihres Vereins plötzlich die Kontodaten der Mannschaftsmitglieder kennt!
Eigene vordefinierte Filter hinzufügen¶
Wie bereits unter der Hauptmaske erwähnt: Einige Filter benötigt man regelmäßig wieder, beispielsweise die Mitglieder für Ehrungen entsprechend der Vereinzugehörigkeit nach den Jahren im Verein anzeigen zu lassen. Daher bietet Netxp-Verein die Möglichkeit, einmal erstellte Filterauswahlen auch abzuspeichern.
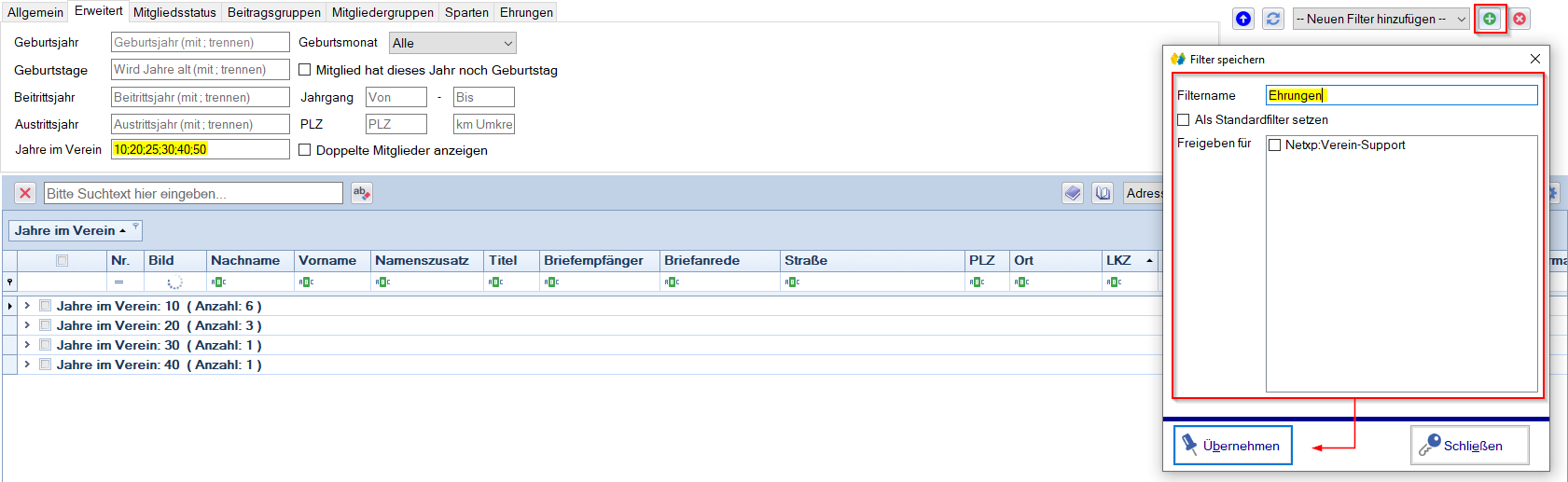
In unserm Beispiel wurde für die Ehrung der Mitglieder bei der nächsten Mitgliederversammlung nach allen Mitgliedern gefiltert und anschließend noch nach den Werten gruppiert. Um im nächsten Jahr den Filter nicht wieder neu zusammenstellen zu müssen, lässt sich dieser auch abspeichern. Wählen Sie dazu oben rechts im Dropdown neben der Filterleiste den grünen "+ - Button" und geben den gewünschten Namen des Filters ein. Sie können noch festlegen, ob dieser künftig der Standardfilter sein soll und/oder welche Benutzer diesen zu sehen bekommen. Mit "Übernehmen" speichern Sie diesen eigenen Filter für die Verwendung im nächsten Jahr ab.
Weitere Funktionen:¶
Gesamte Filterleiste ausblenden:
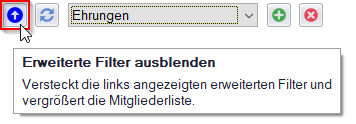
Falls Sie lediglich die Liste der Einträge entsprechend der Filterauswahl angezeigt haben möchten, klicken Sie auf den linken blauen Button mit dem Pfeil nach oben, um die gesamte Filterleiste auszublenden. Die Leiste wird eingeklappt und der Pfeil zeigt nun nach unten. Sobald Sie wieder auf den Button klicken, wird die Filterleiste wieder eingeblendet und der Pfeil wechselt erneut die Richtung nach oben.
Filter auf Standard zurück setzen:
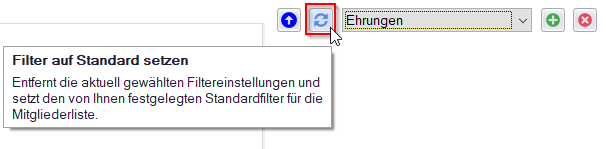
Alle getätigten Filtereinstellungen lassen sich einfach auf Standard zurück setzen. Dazu einfach den Button mit dem Wechsel-Icon links neben dem Dropdown anklicken und die zwischenzeitlich eingestellten Filter sind entfernt.
Filter wieder aufrufen oder löschen:
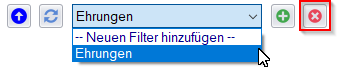
Wenn Sie einen bereits erstellten eigenen Filter wieder verwenden möchten, dann wählen Sie diesen einfach über das Dropdown zur erneuten Verwendung aus. Falls Sie den Filter nicht mehr benötigen, lässt sich dieser über den roten "x - Button entfernen.
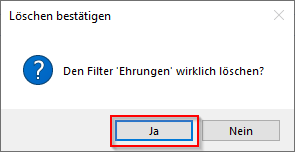
Selbstverständlich werden Sie nochmal gefragt, ob Sie den Filter wieder löschen möchten, bevor dieser versehentlich gelöscht würde. Erst wenn auf "Ja" geklickt wird, dann wird der gespeicherte Filter entfernt.
Sucheingabefeld (Kontextsuche)¶
Um einzelne Mitgliederdatensätze zu suchen, bietet Netxp-Verein ein einfaches Sucheingabefeld. Je nach dem ob Sie vorab einen der Rubrikenfilter genutzt haben, werden die Ergebnisse oder die gesamte Mitgliederliste durchsucht.

Sobald Sie beginnen einen Begriff einzugeben, werden die Mitglieder entsprechend eingegrenzt. Je mehr Sie tippen, desto feiner wird eingegrenzt. Dabei werden alle Felder durchsucht und in den verbleibenden Zeilen die Teilbereiche, die der Sucheingabe entsprechen, gelb hinterlegt. Alle Einträge, deren Daten nicht der Suche entsprechen fallen hingegen weg.
Über das "X" lässt sich die gesamte Leiste ausblenden. Eingeblendet wird diese Leiste wieder über die Tastenkombination "Strg + F". Das Suchfeld verhält sich wie alle bekannten Suchfelder auch und Sie können dort Vertipper korrigieren, den eingegeben Begriff komplett markieren oder auch vollständig wieder entfernen. Der Lösch-Button entfernt den Suchbegriff vollständig und die bereits angezeigten gefilterten Ergbnisse werden wieder auf alle vorher gezeigten erweitert.
Ansichtenauswahl¶
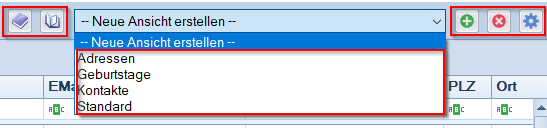
Rechts vom Sucheingabefeld lässt sich die Ansicht auswählen. Wenn Sie noch keine eigene Ansicht erstellt haben, ist nur "-- Neue Ansicht erstellen --" vorhanden und Sie können jederzeit mit dem grünen "+ - Button" aus einem Filteregebnis, das für Sie passend ist, eine eigene Ansicht anlegen, um darauf bei Bedarf wieder zugreifen zu können.
Vier sehr häufig verwendete Ansichten - Adressen, Geburtstage, Kontakte und Standard - sind in unserem Beispielsscreenshot vorhanden. Diese Einträge sind jedoch nicht voreingestellt, da jeder Verein seine eigenen Anforderungen und Vorgaben hat.
Zu jeder eigene Ansicht lässt sich mit dem blauen "Zahnrad-Button" die Liste der Spalten zum Erweitern oder Verringern öffnen bzw. über den roten "x-Button" wieder entfernen. Ebenso lassen sich hier alle Gruppierungen öffnen (aufgeklapptes Buch-Icon) und schließen (zugeklapptes Buch-Icon).
Neue Ansicht erstellen, bearbeiten und löschen¶
Die von Ihnen nachfolgenden individuellen Ansichten lassen sich abspeichern, bearbeiten aber auch wieder löschen.
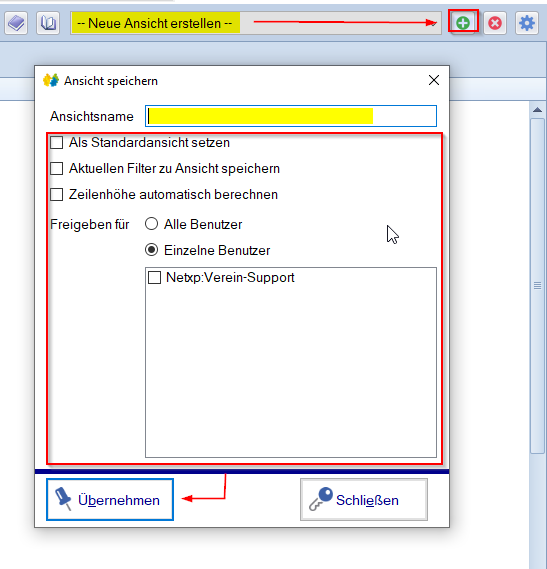
Wählen Sie bzw. vergewissern Sie sich, dass im Dropdown "- Neue Ansicht erstellen -" ausgewählt ist und klicken auf den grünen "+ - Button" zum Erstellen der neuen Ansicht. Anschließend vergeben Sie einen Namen entsprechend dem Filterthema und weisen in den Einstellungen zu, ob die Ansicht Standard sein soll, die vorher gewählten Filtereinstellungen übernehmen soll und ggf. ob die Zeilenhöhe automatisch berechnet werden soll. Nachdem Sie noch die Berechtigungen vergeben haben, drücken Sie noch den Button "Übernehmen" und die Ansicht ist gespeichert.
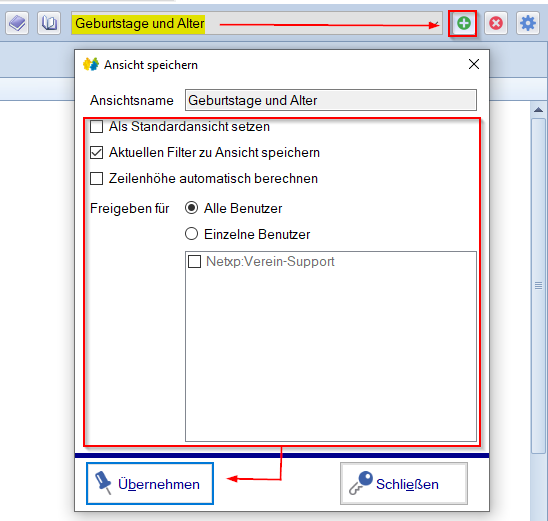
Um eine Ansicht anzupassen wählen Sie diese im Dropdown aus und klicken wie bei einer Neuanlage auf den grünen "+ - Button", jedoch diesemal zum Anpassen der Ansicht. Der Name der Ansicht lässt sich nicht (mehr) ändern, alles andere aber schon. In den meisten Fällen sollen bei einer Überarbeitung der Ansicht die nun gewählten Filtereinstellungen übernommen werden oder neue Berechntigungen gesetzt werden. Aber auch die anderen Einstellungen wie diese als Standard festlegen oder küngtig die Zeilenhöhe automatisch berechnen zu lassen sind möglich. Drücken Sie zum Schluss noch den Button "Übernehmen" und die geänderte Ansicht wird abgespeichert.
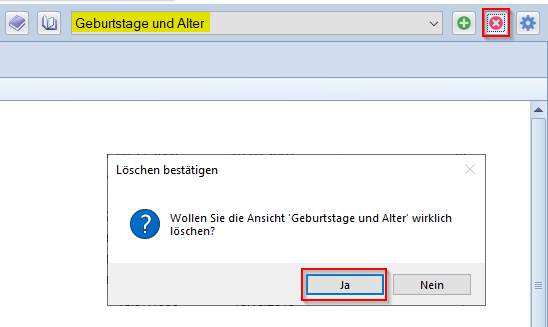
Wenn Sie eine Ansicht nicht mehr benötigen und diese entfernen möchten, dann wählen Sie zunächst die Ansicht aus und klicken anschließend auf den roten "x - Button". Bevor die Ansicht entgültig gelöscht wird, fragt Netxp-Verein Sie noch, ob die Ansicht auch wirklich entfernt werden soll. Mit dem Klick auf "Ja" wird die Ansicht gelöscht und mit dem Button "Nein" wird der Löschvorgang abgebrochen.
Tipp: Auch wenn Sie die Ansicht gelöscht haben, sind die Spalten und Einträge zunächst weiterhin noch im Anzeigefenster sichtbar. Sollten Sie also nun feststellen, dass Sie die Ansicht doch noch benötigen oder gar die falsche gelöscht wurde, können Sie diese über eine Neuanlage wieder herstelllen. Erst wenn Sie auf eine andere Ansicht wechseln, ist dies nicht mehr möglich.
Die Feldauswahl über das blaue Zahnrad-Symbol gehört in den Bereich gruppieren und sortieren und ist daher unter Mitgliederliste - Einträge sortieren und gruppieren näher beschrieben.
Die Mitgliederliste als Ergebnisbereich¶
Wenn keiner der vorab genannten Filter verwendet wird und Sie auch das Suchfeld nicht genutzt haben, dann enthält Mitgliederliste alle Mitgliedsdaten. Ansonsten enthält der Bereich lediglich die gesuchten Ergebnisse und wird damit direkt zum Ergebnisbereich.
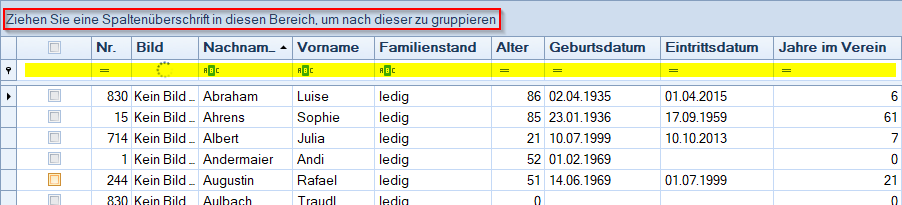
Die angezeigten Einträge lassen sich noch spezifischer in der Auflistung selbst filtern oder sortieren. Ebenso ist ein Gruppieren nach einzelnen Spaltenüberschriften möglich. Durch ziehen der Spaltenüberschriften erweiteren oder entfernen Sie nicht benötigte Spalten entsprechend Ihren Anforderungen. Damit lassen Sie sich nur die Spalteneinträge anzeigen, die auch für den beabsichtigten Zweck gebraucht werden, um das Ergebnis übersichtlich zu halten.
Einträge nach Spalten auf- oder absteigend sortieren¶
Die Einträge können nach jeder beliebigen Spalte auf- oder absteigend sortiert werden.
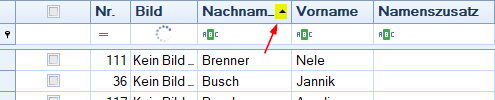
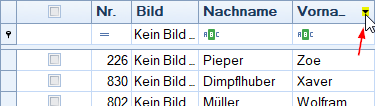
Wenn Sie mit dem Mauszeiger auf eine Spaltenüberschrift wie Nachname zeigen, dann erscheint das Filtersymbol. Soll aber nur einfach nach Nachnamen sortiert werden, klicken Sie einfach auf den Begriff und dieser wird aufsteigend nach Alphabet (bzw. bei anderen Datenarten nach Zahl oder Datum) sortiert. Klicken Sie auf eine andere Spaltenüberschrift wie Vorname, dann wechselt die Sortierung entsprechend den Einträgen dieser Spalte. Ein erneuter Klick auf die selbe Spaltenüberschrift sortiert absteigend.
Gruppieren, Spaltenfilter einstellen oder Filter bearbeiten¶
Eine direkte Eingabe in das Autofilterfeld trifft oft bereits die gewünschten Ergebnisse oder kommt diesen sehr nahe. Jedoch ist es häufig nötig feiner durchzusieben oder aber das Ergebnis einer umfangreichen Liste übersichtlich zu ordnen.
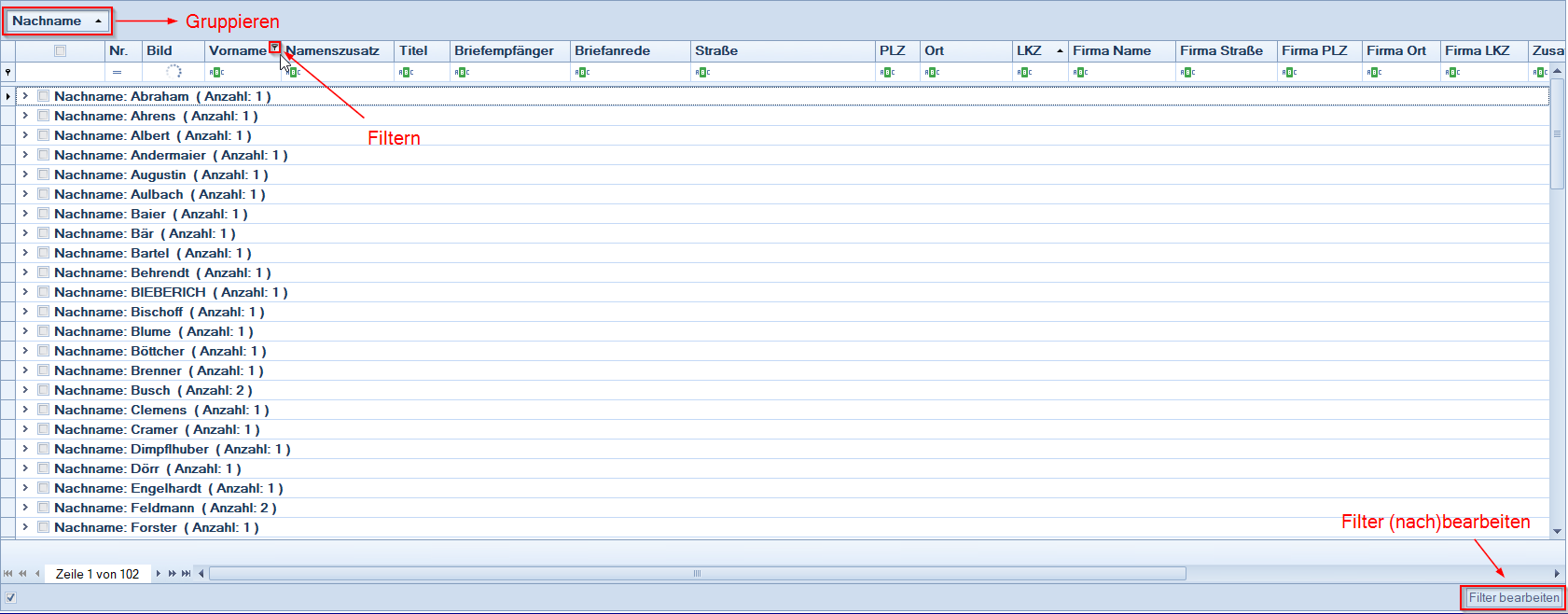
- Zum einen können Sie nach einem oder mehreren Spaltenüberschriften "gruppieren", so dass eine lange Liste beispielsweise über Nachnamen übersichtlicher verkürzt wird.
- Weiters lässt sich nach jeder Spalte mit dem "Spaltenfilter" eingrenzen, um die Einträge auf das gewünschte Ergebnis zu reduzieren.
- Zu guter Letzt können Sie den Filter direkt (nach)bearbeiten oder auch gleich einen eigenen Filter zusammenstellen, wenn Sie rechts unten auf den Button "Filter bearbeiten" klicken.
Dafür stehen Ihnen einige Möglichkeiten zur Verfügung, die hier die Seite unnötig in die Länge gezogen hätten und daher auf separaten Seiten beschrieben werden:
Mitgliederlisteneinträge sortieren, gruppieren und Spalteneinträge hinzufügen bzw. entfernen - Die Mitgliederliste entsprechend Ihren Anforderungen übersichtlich anzeigen.
Sortieren - Direkt Spalten sortieren
Gruppieren - Direkt Spalten gruppieren
Kontextmenü - Über Menü Spalten sortieren und/oder gruppieren
Weitere Spalten - Zusätzliche Einträge der Liste hinzufügen oder nicht benötigte entfernen.
Mitgliederliste - Einträge nach Text filtern - Filtern Sie die Spalteneinträge von Textfeldern detaillierter
Mitgliederliste - Einträge nach Zahlen filtern - Filtern Sie die Spalteneinträge von nummerischen Feldern detaillierter.
Mitgliederliste - Einträge nach Datum filtern - Filtern Sie die Spalteneinträge von Datumsfeldern detaillierter.
Mitgliederliste - Filter bearbeiten - Eingestellten Filter nachjustieren, erweitern oder eigenen Filter individuell selbst zusammensetzen.
Die Mitgliederliste bietet Ihnen einen kleinen "Zauberkasten" mit dem Sie rasch eine dem jeweiligen Zweck entsprechende Ansicht anlegen können und die sich auch jedem Ihrer Benutzer zuweisen lässt, damit auch der Verwender nur das zu sehen bekommt, was für seine Vereinsarbeit wichtig ist.
Aktionsleiste (am unteren Bildschirmrand)¶
| Schaltfläche | Funktionsbeschreibung |
|---|---|
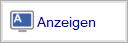 |
Öffnet den ausgewählten Eintrag und zeigt seine Daten an. |
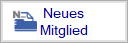 |
Startet den Assistenten, um einen neues Mitglied in der Datenbank anzulegen. |
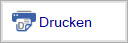 |
Öffnet eine Auswahl an möglichen Druckoptionen. |
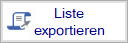 |
Exportiert Einträge als Excel-Liste. Sie können auswählen, ob alle oder nur die ausgewählten Einträge exportiert werden sollen. |
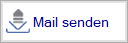 |
Öffnet den "Mail senden" Assistent, um Ihren Mitgliedern eine E-Mail zu schicken. |
 |
|
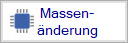 |
Startet den Massenänderungs-Assistent, der Sie durch den Vorgang begleitet. Bitte legen Sie vor einer Massenäderung zur Sicherheit ein Backup Ihrer Mitgliederdaten an. |
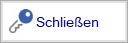 |
Schließt den Menüpunkt oder den gerade bearbeiteten Datensatz. Es erscheint gegebenenfalls eine Sicherheitsabfrage, ob geänderte Daten gespeichert werden sollen. |