Grundlagen der Bedienung beim Filtern und Gruppieren - Beispiel: Mitgliederliste¶
Die Such- und Filterfunktion von Netxp:Verein ist sehr umfangreich. Sie können nach beliebigen Kriterien suchen, Ansichten festlegen, Filter anlegen und diese für eine spätere Nutzung abspeichern.
Begriffsklärung¶
Im Verlauf der Anleitung werden wir ein paar spezielle Techniken benutzen, die eventuell noch nicht allen Anwendern geläufig sind. Darum folgt nun eine kurze Beschreibung:
Spezialtasten auf Ihrer Tastatur¶
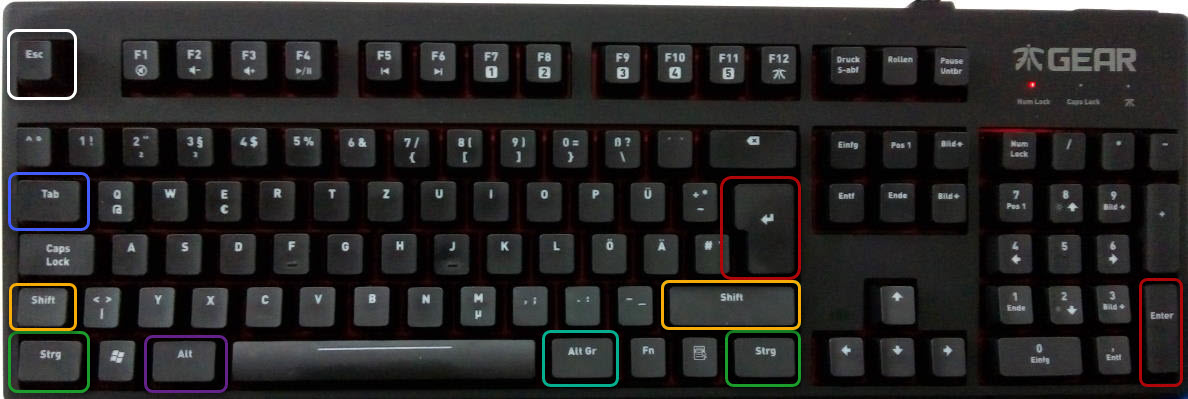
- Weiß - Esc / Escape
- Blau - Tab / Tabulator - wird auf manchen Tastaturen mit zwei waagerechten, gegenläufigen Pfeilen dargestellt
- Rot - Return / Enter / Eingabe / Amen | (zwei Mal vorhanden)
- Gelb - Shift / "Hochstell"-Taste / "Großschreib"-Taste - wird auf manchen Tastaturen als Umriss eines 'Pfeils nach oben' dargestellt | (zwei Mal vorhanden)
- Grün - Strg / Steuerung / Control | (zwei Mal vorhanden)
- Lila - Alt / Alternativ / Alternate ("wechseln")
- Cyan - Alt Gr / "das andere Alt" / Alt Graph / Alternate Graphic ("alternativer Schriftsatz")
Drag & Drop¶
"Halten und ziehen" ist eine Arbeitsweise, die Sie mit der Maus durchführen. Sie klicken mit der linken Maustaste auf ein Objekt, halten die Maustaste dabei gedrückt und ziehen mit gedrückter Maustaste das Objekt an einen Zielpunkt. An dieser Stelle lassen Sie die Maustaste wieder los. Dadurch wird in der Regel eine besondere Funktion ausgeführt.
Drücken und halten¶
So ähnlich wie Drag & Drop gibt es auch bei Tastatureingaben den Fall, dass Sie eine Taste (zum Beispiel "Shift") drücken und halten müssen, während Sie einen Mausklick auf ein Objekt ausführen. Danach dürfen Sie die Taste wieder loslassen. Auf diese Weise werden alternative Funktionen ausgelöst als mit einem normalen Mausklick.
Ansicht "auf Standard" zurücksetzen¶
Für den Fall, dass wir uns weiter unten bei der Sortierung oder einem Filter maßlos verzetteln, können wir immer wieder zur Standardansicht zurückkehren:
Bei den Ansichten ist ein Drop-Down-Feld mit gespeicherten Listen. Wenn Sie hier klicken, klappt das Feld nach unten aus. Nun wählen Sie dort die Ansicht "Standard" aus.
Jetzt werden alle Filter, Sortierungen und Spalten zurückgesetzt.
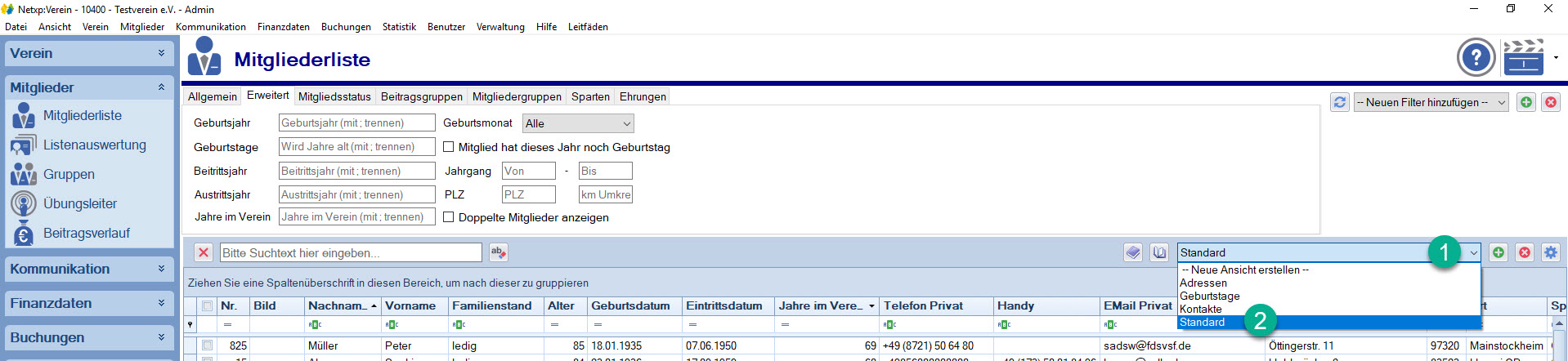
Im Mitgliederbestand Daten suchen / sortieren / filtern / gruppieren¶
Je mehr Mitglieder Sie im Verein beherbergen, desto schneller wird die Verwaltung mit herkömmlichen Mitteln unübersichtlich. Wer möchte schon stundenlang auf der Suche nach einer bestimmten Information durch die Mitgliederliste scrollen?
Mit Netxp:Verein stehen Ihnen fast unbegrenzte Möglichkeiten zur Verfügung, im Datenbestand verschiedenste Operationen durchzuführen:
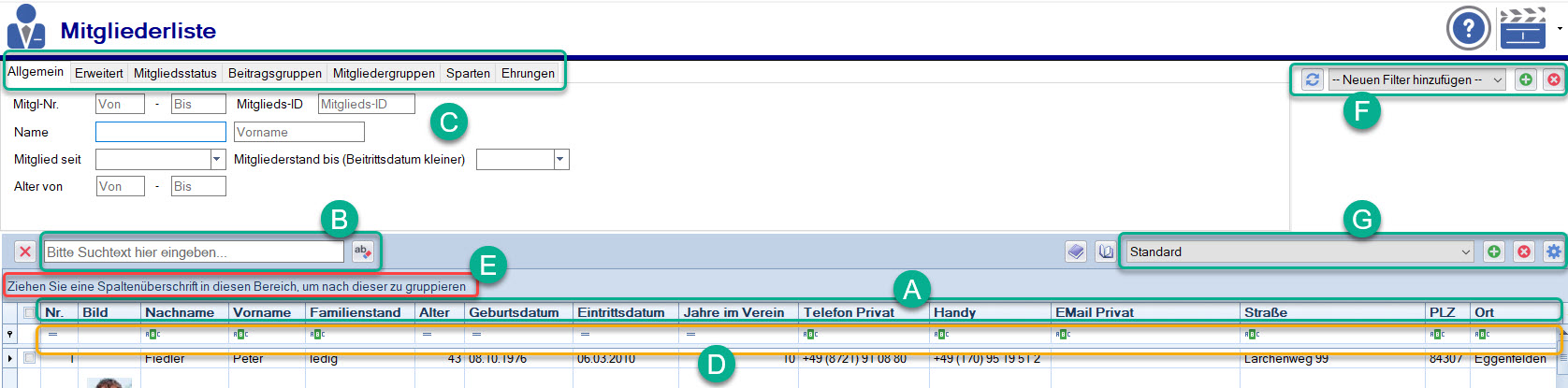
- A - Spaltenüberschriften | Nach Spalten sortieren
- B - Globale Suche / Filter
- C - Filtern nach vorgegebenen Mitgliederdaten / -Gruppen
- D - Filter und Operationen - frei einstellbar
- E - Datenbestand um ein Datenfeld gruppieren ("Zeige mir jeweils alle Mitglieder in einer Spalte, die im gleichen Ort wohnen")
- F - Eingestellte Filter speichern
- G - Ausgewählte Ansicht mit oder ohne Filter speichern
Mitglieder sortieren¶
Beim Sortieren ändert sich die Reihenfolge ausgewählter Zeilen. Die Anzahl der dargestellten Mitgliedern bleibt dabei unverändert.
(A) - Beim Linksklick auf einen beliebigen Spaltennamen erscheint rechts ein kleines Dreieck. Dies ist erst "aufsteigend" (Spitze nach oben - "A bis Z") eingestellt. Bei einem weitern Klick ändert sich die Sortierung zu "absteigend" (Spitze nach unten - "Z bis A").
Möchten Sie die Sortierung entfernen, dann klicken Sie mit rechts auf den Spaltennamen und wählen aus dem Kontextmenü den Punkt "Sortierung entfernen".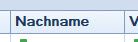
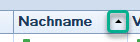
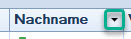
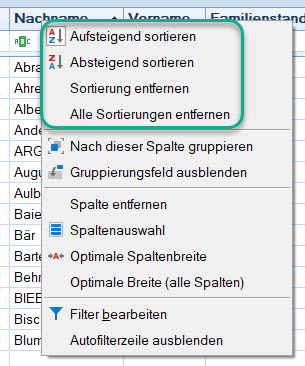
Wir können Sortierungen auch verknüpfen!
Möchten wir uns alle Mitglieder sortiert nach "Jahren im Verein" und dann nach Nachnamen sortiert anzeigen lassen, klicken wir erst mit links auf das Feld "Jahre im Verein". Es erscheint wie erwartet der aufsteigend sortierende Pfeil neben dem Spaltennamen und unsere Mitglieder sind nach ihren Jahren Vereinszugehörigkeit sortiert. Nun haben wir aber viele Mitglieder, die beispielsweise 10 Jahre im Verein sind. Um diese sekundär nach ihrem Nachnamen zu sortieren, halten Sie die "Shift-Taste" gedrückt und klicken (mit gedrückter Shift-Taste) auf die Spalte "Nachname". Nach dem Klick lassen Sie die "Shift-Taste" wieder los. Jetzt taucht auch in der Nachname-Spalte der aufsteigend sortierende Pfeil auf. Alle Mitglieder mit der selben Anzahl an Jahren im Verein werden ab diesem Moment nach ihrem Nachnamen aufsteigend sortiert.
Um diese kombinierte Sortierung zu löschen, klicken wir mit der rechten Maustaste auf eine beliebige Spaltenüberschrift und wählen dort aus dem Kontextmenü den Menüpunkt "alle Sortierungen entfernen". Die Liste wird nun wieder unsortiert angezeigt.
Auf diese Weise ist es uns möglich, beliebige Sortierungen miteinander zu verbinden.
Mitglieder filtern¶
Ein Filter schränkt die Anzahl der angezeigten Mitglieder auf bestimmte Werte ein. So können wir uns beispielsweise nur alle Mitglieder anzeigen lassen, die 60 Jahre alt sind.
(B) - Der globale Filter.
Geben wir in die Suchzeile einen Text ein, wird über den kompletten Datenbestand nach dem eingegebenen Textmuster gefiltert. Und zwar live während der Eingabe. Schreiben wir zum Beispiel "tra" in die Zeile, wird die Ansicht unten auf die Mitglieder eingeschränkt, welche in irgendeiner Form die Zeichenkette "tra" aufweisen. Das könnte Familie Trapp sein, der Vorname Traudl oder der Straßenname Finkenstraße.
Das Textmuster wird zudem gelb hinterlegt, damit wir auf den ersten Blick erkennen, wo unsere Auswahl greift.
Mit der "Backspace"-Taste löschen wir unsere Auswahl. Alternativ klicken wir rechts von der Eingabezeile auf die Schaltfläche "Suche löschen".
(C) - Vorgegebene Filter und Filtergruppen.
Die meistgenutzten Filteroptionen sind oben in der Mitgliederliste in verschiedenen Reitern organisiert. Möchten wir uns beispielsweise alle Mitglieder zwischen 12 und 18 Jahren anzeigen lassen, tragen wir diese beiden Zahlen in die Felder "Alter von" - "bis" ein. Die Auswertung erfolgt umgehend. Wir brauchen kein "Enter" drücken, um die Suche zu starten.
Möchten wir den Filter entfernen, löschen wir beide Zahlen aus den Feldern. Oder wir klicken unter "F" auf das "Recycling"-Symbol mit der Bezeichnung "Filter auf Standard setzen".
In den Reitern finden wir viele weitere Möglichkeiten, unsere Mitglieder zu filtern. Wir können beispielsweise alle einer bestimmten Sparte zugehörigen Personen filtern. Oder nach unseren variablen Gruppen. "Geburtsjahr", "Jahre im Verein" und sogar "PLZ" mit "km Umkreis". Wir können nach Status wie "aktiv", "passiv", "fördernd" aufteilen. Und sämtliche Filter miteinander kombinieren. Damit erstellen wir sehr einfach flexible und teils richtig komplexe Abfragen über unseren Datenbestand.
Filter speichern
Gefällt uns ein Filter richtig gut und möchten wir den öfter verwenden, dann können wir diesen im "Filter hinzufügen" Dialog (F) abspeichern und dann aus dem Drop-Down Menü auswählen. Ein Klick auf das grüne "+"-Symbol öffnet den "Filter speichern" Dialog. Wir vergeben einen aussagekräftigen Namen. Den Filter könnten wir als Standard setzen oder für bestimmte Benutzer freigeben. Sind wir mit den Einstellungen fertig, akzeptieren wir sie mit einem Klick auf "Übernehmen".
Mit der roten "x"-Schaltfläche löschen wir den im Drop-Down eingestellten Filter.
(D) - Freie Filter und Operationen.
Unterhalb der Spaltennamen befinden sich Eingabefelder. Links in den Feldern sehen wir die Operanden. Durch einen Linksklick auf die Symbole wählen wir aus einer Liste möglicher Optionen aus.
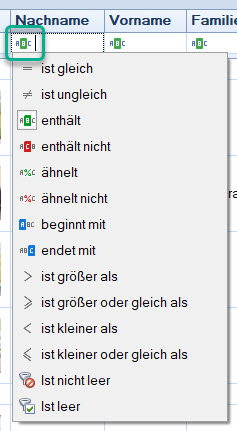
Damit legen wir fest, was mit unserer Eingabe neben dem Operator passieren soll. Standardgemäß sind überall Operatoren eingestellt, welche für die erwartete Eingabe am meisten Sinn machen. Zum Beispiel der Operator "enthält" beim Namen. Tippen wir nun einen Teil des Namens in das Eingabefeld, wird sofort live gefiltert und es tauchen nur noch Personen in der Liste auf, die einen Teil unserer Eingabe im Namen haben. Gleiches gilt auch für PLZ oder Ort.
Geburtstage sind mit dem Operator "ist gleich" voreingestellt. Ebenso "Alter" und "Jahre im Verein".
Mit der Kombination von Operatoren sind wir in der Lage, interessante Abfragen über den Datenbestand auszuführen!
Angenommen wir möchten überprüfen, ob wir allen Mitgliedern einer Sparte auch den jeweiligen Spartenbeitrag in Rechnung stellen... Hierzu lassen wir bei "Spartenname" den Operator "enthält" und tippen "tenn" für "Tennis". Jetzt werden in der Liste nur noch Mitglieder der Tennis Sparte angezeigt. In der Spalte "Beitragsnamen" wählen wir den Operator "enthält nicht" und tippen ebenfalls "tenn" für "Tennis Beitrag". Nun sollte die Liste leer sein. Allen Personen, die jetzt auftauchen, wurde der Spartenbeitrag nicht korrekt eingetragen.
Probieren Sie einfach ein paar Abfragen aus. Filtern ist nach einer kurzen Eingewöhnung gar nicht schwer, hilft uns aber in vielen Situationen immens weiter.
Daten gruppieren¶
Eine Gruppierung fasst alle Mitglieder in ausgewählte Felder zusammen und ändert die Ansicht komplett. Beispielsweise können wir uns die Mitglieder nach Jahren der Vereinszugehörigkeit gruppiert ausgeben lassen, was in dem Fall deutlich übersichtlicher als eine "sortierte" Liste ist. Möglich ist auch eine Gruppierung nach Postleitzahl oder dem Alter der Mitglieder.
Die folgenden zwei Ansichten sind einmal nach Alter sortiert und einmal nach Alter gruppiert:
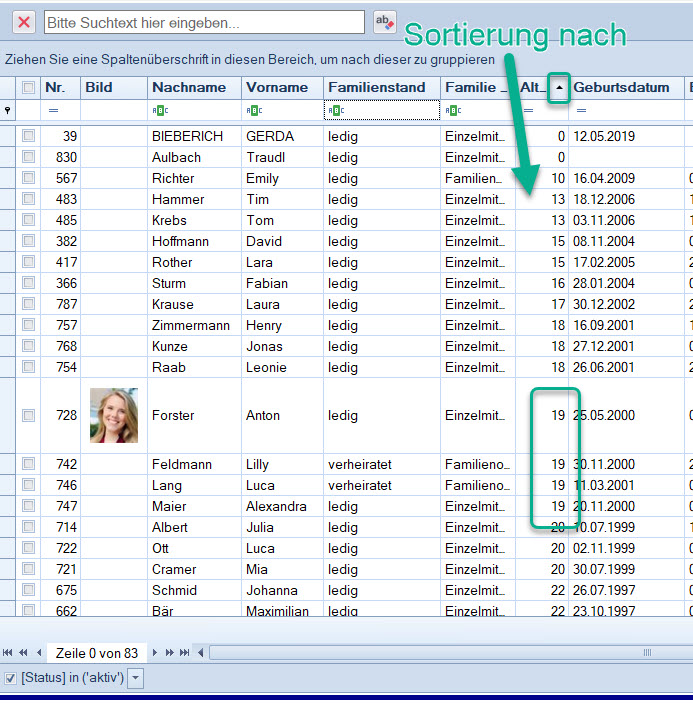
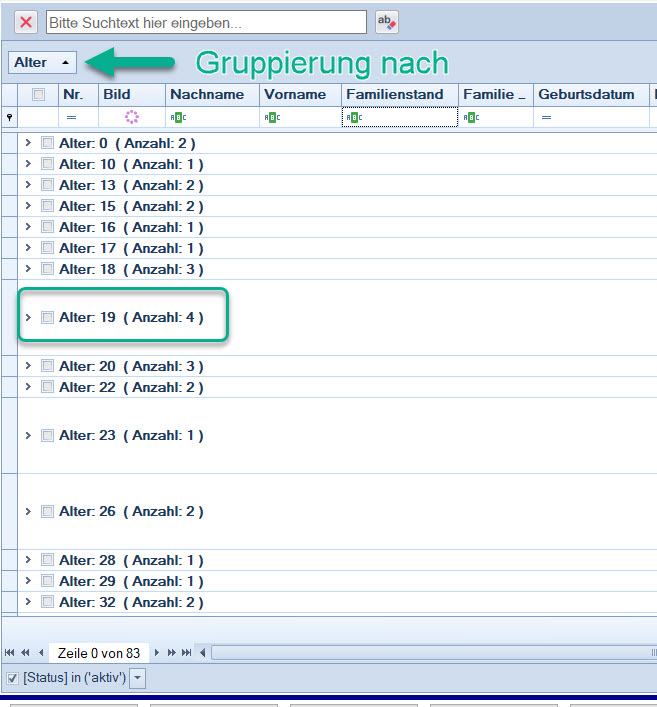
Beide Ansichten zeigen den gleichen Datenbestand an. Rechts sind die Mitglieder nach ihrem Alter gruppiert. Damit werden Personen mit dem gleichen Alter zusammengefasst dargestellt.
So gehen Sie vor, wenn Sie eine sortierte Darstellung gruppiert oder eine gruppierte Darstellung wieder sortiert anzeigen möchten:
Daten gruppieren (links)
Möchten wir nach dem Alter gruppieren, müssen wir auf die Spalte "Alter" eine "Drag & Drop"-Operation vornehmen: Wir klicken auf die Spalte "Alter" mit der linken Maustaste und halten diese gedrückt. Mit immer noch gedrückter Maustaste ziehen wir die Spalte in die Zeile "Ziehen Sie eine Spaltenüberschrift in diesen Bereich, um nach dieser zu gruppieren". Es erscheint ein Doppelpfeil-Symbol. Hier lassen Sie die Maustaste los. Nun wird die Ansicht gruppiert dargestellt.
Gruppierung aufheben (rechts)
Um die Gruppierung wieder aufzuheben, machen wir wieder eine "Drag & Drop"-Operation. Wir klicken oben auf die Gruppe "Alter" mit der linken Maustaste und halten diese gedrückt. Mit immer noch gedrückter Maustaste ziehen wir die Gruppe zurück in den Spalten-Bereich. Es erscheint ein Doppelpfeil-Symbol an der Stelle, an der die Spalte auftauchen soll. Hier lassen Sie die Maustaste los. Nun wird die Ansicht wieder normal dargestellt.
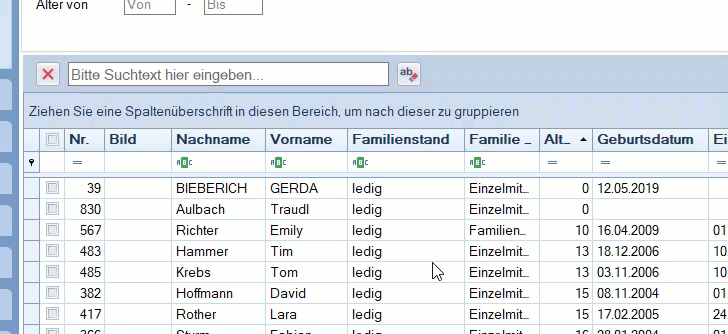
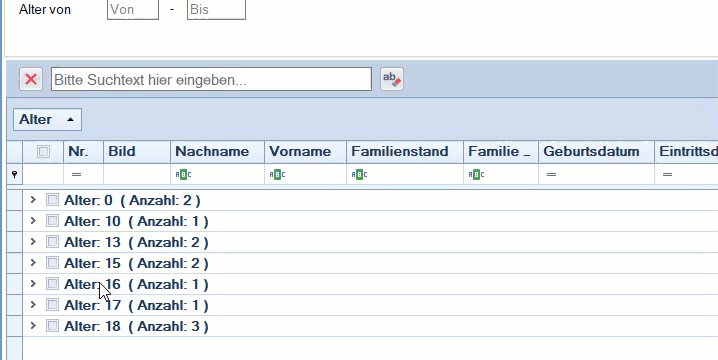
Ansichten verändern, Spalten entfernen und hinzufügen¶
Wir sind in der Lage, die Ansicht der Mitgliederliste vollständig auf unsere Bedürfnisse anzupassen:
Spaltenbreite¶
Sind uns manche Spalten zu breit oder zu schmal? Dies lässt sich einfach ändern, indem wir den Mauszeiger beim Spaltennamen an die Trennlinien bewegen. Hier verändert sich der Cursor zu einem weißen, horizontalen Doppelpfeil. Drücken und halten wir die Maustaste an der Stelle, ändern wir die Spaltenbreite durch eine Bewegung der Maus mit immer noch gedrückter Maustaste nach links oder rechts. Wir sehen einen schwarzen senkrechten Strich, der die neue Breite der Spalte anzeigt. Sind wir mit dem Ergebnis zufrieden, lassen wir die Maustaste los.
Die Reihenfolge der Spalten¶
Möchten wir eine bestimmte Spalte an einer anderen Stelle haben, dann ist dies per "Drag & Drop" einfach möglich (genau wie beim Gruppieren). Wir klicken auf die Spaltenüberschrift, die wir verschieben möchten. Mit noch immer gedrückter Maustaste ziehen wir die Spalte jetzt nach rechts oder links an ihren neuen Bestimmungsort. Es erscheinen zwischen den Spalten weiße Doppelpfeile die uns anzeigen, an welcher Stelle die Spalte beim Loslassen der Maustaste eingefügt wird. Haben wir die passende Position erreicht, lassen wir die Maustaste los und die Spalte rastet an dieser Stelle ein.
Spalten entfernen¶
Benötigen wir bestimmte Informationen nicht mehr, entfernen wir die Spalten aus der Ansicht. Das geschieht wieder per "Drag & Drop". Halten Sie dazu die Spaltenüberschrift mit der Maustaste gedrückt, die Sie entfernen möchten. Nun ziehen Sie diese mit immer noch gedrückter Maustaste einfach nach oben weg. Ab Höhe der Suchzeile erscheint ein großes, schwarzes "X" über dem Spaltennamen. Wenn Sie die Maustaste nun loslassen, wird die Spalte entfernt. Die Daten bleiben selbstverständlich erhalten. Und auch die Spalte können wir später wieder hinzufügen, falls wir sie doch wieder brauchen.
Spalten hinzufügen¶
Ganz rechts bei den Ansichten befindet sich die "Zahnrad"-Schaltfläche, welche beim Anklicken die Spaltenauswahl aufklappt (1). 
Hier können wir nun nach einem Feldnamen suchen, indem wir in der Liste nach unten scrollen, oder einen Teil des Namens in die Suchzeile eintippen (2).
Haben wir das Feld gefunden, welches wir als neue Spalte angezeigt bekommen möchten, ziehen wir dieses per "Drag & Drop" wie gewohnt mit gedrückter Maustaste an die Stelle der Ansicht (bei den Spaltenüberschriften oder in der "Gruppieren-Zeile" -> weißer Doppelpfeil), an der diese Spalte erscheinen soll. Dann lassen wir die Maustaste los.
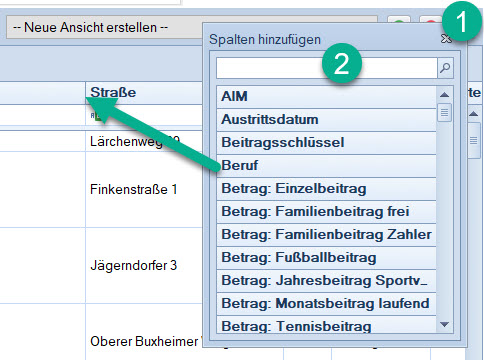
Ansichten und Filter festlegen, abspeichern und wiederherstellen¶
Ansicht auswählen¶
Gespeicherte Ansichten können wir einfach mit dem Ansicht-Manager aufrufen.
Dazu klicken wir auf das Drop-Down Feld der Ansichten (1) und wählen die Ansicht, welche wir sehen möchten, per Mausklick aus (2).
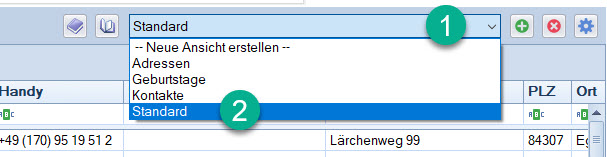
Ansicht abspeichern¶
Wenn wir eine Ansicht erstellt haben, die uns gefällt und welche wir später wieder verwenden möchten, können wir diese abspeichern.
Dazu klicken wir in der Ansichtenauswahl auf die Drop-Down-Zeile mit dem Ansichtennamen. Hier wählen wir "-- Neue Ansicht erstellen --" aus (1). Gleich danach drücken wir auf die grüne "+"-Schaltfläche (2).
Im "Ansicht speichern" Menü geben wir unserer Ansicht einen aussagekräftigen Namen (3).
Unter (4) können wir mit Häkchen wählen, ob diese Ansicht zu unserer neuen "Standardansicht" werden soll. Diese wird immer angezeigt, wenn wir die "Mitgliederliste" öffnen.
"Aktuellen Filter zu Ansicht speichern" würde auch sämtliche eingestellten Filter mit in die Ansicht abspeichern. Beispielsweise eine ausgewählte Spartenzugehörigkeit.
Mit dem Punkt (5) legen wir fest, ob diese Ansicht entweder für "alle Benutzer" zur Verfügung steht, oder nur für "einzelne Benutzer" freigegeben wird. Diese wählen wir mit Haken an der entsprechenden Stelle aus.
Mit der Schaltfläche "Übernehmen" (6) speichern wir die Ansicht ab.
Ab jetzt können wir sie über das Drop-Down Feld jederzeit per Mausklick auswählen.
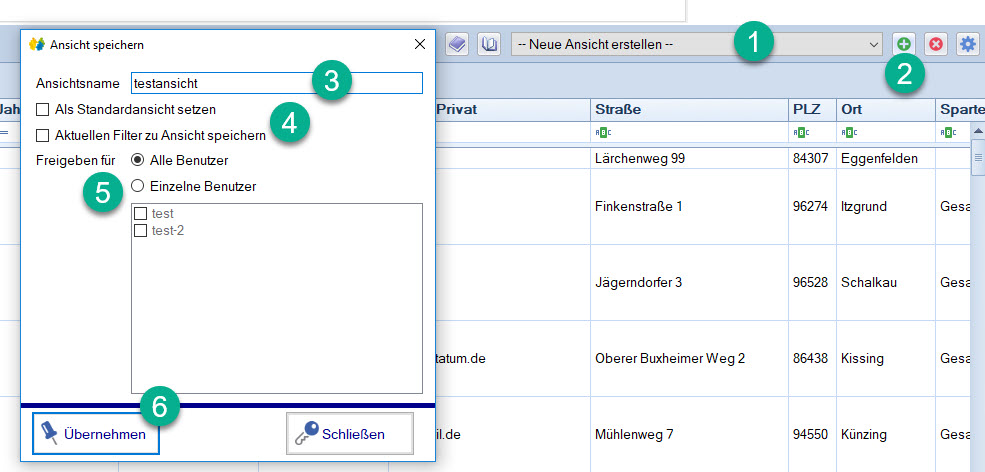
Ansicht löschen¶
Falls wir eine Ansicht doch nicht mehr brauchen, wählen wir sie in der Ansichten-Auswahl (1) aus und klicken auf die rote "x"-Schaltfläche (2), um sie zu löschen.
Es erscheint eine Sicherheitsabfrage (3), ob wir die Ansicht auch sicher löschen möchten. Nach einer Bestätigung wird die Ansicht zur Löschung markiert und in den Papierkorb verschoben. Sie taucht ab dann nicht mehr in der Anichts-Liste auf.
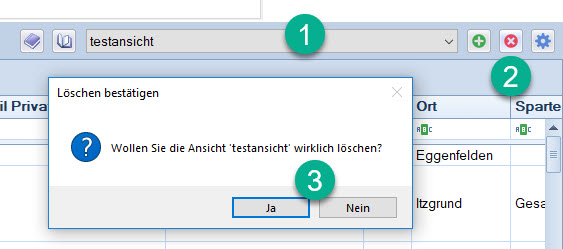
Filter¶
Genau wie Ansichten können wir auch Filter zur späteren Verwendung speichern, auswählen und löschen.
Das Menü dafür befindet sich oben rechts neben den vorgegebenen Filtern.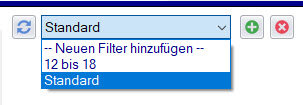
Dieses Menü lässt sich wie der "Ansichten-Manager" bedienen:
- Über das Drop-Down-Menü wählen Sie gespeicherte Filter aus.
- Mit der grünen "+"-Schaltfläche speichern wir Filter ab (dazu bitte "-- Neuen Filter hinzufügen --" auswählen).
- Über die rote "x"-Schaltfläche wird der ausgewählte Filter gelöscht.
- Die blaue "Recycle"-Schaltfläche setzt den Filter auf den eingestellten "Standardfilter" zurück.