Mitgliederdatenimport per CSV vorbereiten¶
Netxp-Verein bietet Ihnen als Neukunde eine praktische Importmöglichkeit für Ihre Mitgliederdaten.
Vorbereitung:¶
Zunächst benötigen Sie eine CSV- oder Excel-Datei mit den Mitgliederdaten. Wenn Sie bisher noch keine andere Vereinsverwaltungssoftware genutzt haben, verfügen Sie sicherlich über eine Excel-Datei mit den Daten und lesen direkt unter Datenaufbereitung weiter.
Export aus bisherigem Vereinsprogramm:¶
Nahezu alle Vereinsprogramme bieten die Möglichkeit die Mitgliederdaten in eine Excel- oder CSV-Datei zu exportieren. Wenn Sie das noch nie gebraucht haben, geben Sie dazu am besten auf einer Suchmaschine wie Google folgende Suchbegriffe ein: Name der Software, Mitglieder (oder Mitgliederdaten), Excel (oder CSV), Export: 
Im nachfolgenden Ergebnis erhalten Sie meist einen Link zu einer Webseite oder einem PDF mit Hinweisen zu den erforderlichen Schritten. Führen Sie diese durch und speichern Sie die Datei (häufig ein CSV) bei Ihnen auf dem Rechner ab.
Gerne übernimmt nach der Bestellung der Softwarenutzung ab hier das Netxp-Verein Support Team kostenlos den Erst-Import Ihrer Mitgliederdaten in Netxp-Verein. Melden Sie sich einfach telefonisch unter +49 8721 5064 889 oder per Mail an info@netxp-verein.de.
Falls Sie den Import jedoch selbst erledigen möchten, dann fahren Sie mit den nachfolgenden Schritten fort.
Datenaufbereitung:¶
Die Exportdatei sollten Sie kopieren, damit Sie auf das Original zugreifen können, wenn Sie bei der Bearbeitung versehentlich zu viel löschen oder neu anfangen müssen. Ist die Datei eine CSV, können Sie diese auch nach dem Öffnen als Excel-Datei abspeichern, falls Sie farbliche Markierungen zur Kennzeichnung der nötigen Anpassungen oder des Stands Ihrer Arbeiten verwenden möchten.
Eine Beschreibung, wie die Spaltenbezeichnungen bei Netxp-Verein lauten und wie Sie direkt beim Import Sparten, Beiträge und Ehrungen importieren erhalten Sie unter https://www.netxp-verein.de/media/1618/dateibeschreibung_csv_import.pdf
Sparten, Beiträge und Ehrungen anlegen:¶
Damit Sie die Abteilungen (Sparten), Beiträge oder Ehrungen direkt zuweisen, müssen diese vorher in Netxp-Verein angelegt werden. Falls diese noch nicht vorhanden sind, gehen Sie dazu unter den Hauptmenüpunkt "Verein" und wählen die jeweiligen Menüpunkte "Sparten" , "Beiträge" oder "Ehrungen" . Unserer Erfahrung nach ist die bessere Reihenfolge erst die Sparten und dann die Beiträge anzulegen, da Sie Beiträge auch den jeweiligen Sparten zuordnen können. Die Zuweisung für den Import nehmen Sie anhand der Dateibeschreibung vor. Das Datum können Sie bei Sparten und Beiträgen weglassen, wenn es für Ihre Vereinszwecke nicht nötig ist.
Tipps:
1. Verwenden Sie stets den vergebenen Namen für den Beitrag, die Sparte und die Ehrung als Spaltenüberschrift und setzen Sie Beitrag:, Sparte: oder Ehrung: davor. Dann kann beim Import mit Klick auf den Button "Standardzuordnung" der Importprozess die Angabe direkt verarbeiten und Sie sparen Zeit und Fehler beim Verknüpfen der Felder.
2. Bei der Sparte kann auch jeweils das Eintrittsdatum des Vereins als Datum verwendet werden, dann muss keine extra Spalte für das Datum angelegt werden, sondern lediglich beim Import das Feld "Eintrittsdatum" (siehe unter Importschritte).
3. Beiträge werden beim Import als "Überweisung" gekennzeichnet, wenn nichts angegeben ist. Daher bei den Lastschriftzahlern stets zum Beitrag auch die Zahlart (Feldbezeichnung Zahlart Beitrag: Beitragsname) mit "Lastschrift" befüllen, damit die Angabe gesetzt wird.
4. Falls Sie eigene feste Gruppen haben und diese auch direkt importieren möchten, dann gehen Sie vor wie bei den Sparten.
Eigene Felder für vereinsspezifische Daten:¶
Die meisten Vereine erfassen weitere Angaben, wie beispielsweise die Parzellengröße bei einem Kleingartenverein oder die Schlüsselnummer für den Spind beim Sportverein. Diese Angaben können Sie auch direkt importieren, jedoch sind die Felder vorher in der Software unter "Verwaltung - Optionen" im Reiter "Mitglieder - Eigene Felder" anzulegen.
SEPA-Daten für Lastschriften:¶
Damit Sie künftig in Netxp-Verein Lastschriften einziehen können, müssen folgende drei Daten unbedingt vorhanden sein: IBAN , "X" als Eintrag bei SEPA-Lastschrift erlaubt und ein Datum bei SEPA-Lastschrift erteilt am . Bei Bankverbindungen außerhalb Deutschland, sind noch die BIC und der Bankname bei Kreditinstitut anzugeben, bei DE-IBANs wird dies automatisch gefüllt. Der Kontoinhaber wird auch nur benötigt, wenn dieser vom Mitglied abweicht.
Hinweis: Eine vorhandene eigene Mandats-Referenz empfehlen wir nicht weiterzuverwenden, da in Netxp-Verein der Standard die interne MitgliedsID oder alternativ die Mitgliedernummer ist und eigene Varianten als eigenes Feld beim Erfassen manuell gepflegt werden müssten.
Finalisierung der Import-Datei:¶
Sobald Sie fertig sind, speichern Sie das Ergebnis, falls nicht bereits getan, als finale Datei am besten mit dem Dateitypen CSV (Trennzeichen-getrennt) (*.csv) ab und entfernen ggf. noch vorhandene nicht benötigte Spalten und speichern die finale Importdatei.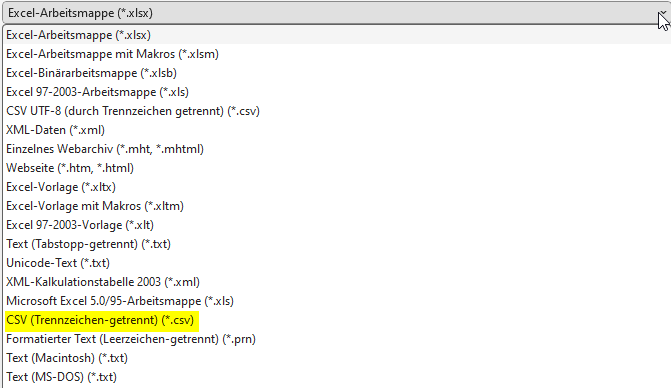
Hinweis: Alle anderen angebotenen CSV-Formate könnten vor allem bei Sonderzeichen beim Import fehlerhaft gelesen werden.
Importschritte:¶
Nun öffnen Sie in Netxp-Verein unter "Verwaltung - Import" den Importassistenten. Der Import per CSV/Excel ist dabei das Standardfenster, so dass Sie gleich loslegen können.
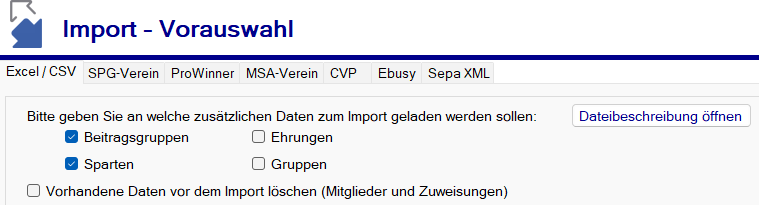
Wählen Sie durch setzen des Häkchens aus, ob Sie Beiträge, Sparten, Ehrungen und Gruppen direkt mitimportieren. Falls Sie noch überflüssige Mitgliederdaten aus dem Testzeitraum haben, dann löschen Sie diese durch setzen des Häkchens bei "Testdaten löschen". Anschließend klicken Sie auf "Starten" und nach Abschluss jeden Schritts auf "Weiter".
Schritt 1 - Nun wählen Sie "Getrennte Werte" bei Verwendung einer CSV-Datei (empfohlen):
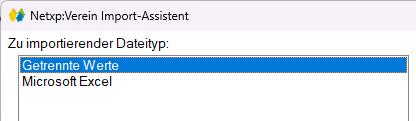 ¶
¶
Schritt 2 - Hier laden Sie die Datei hoch:
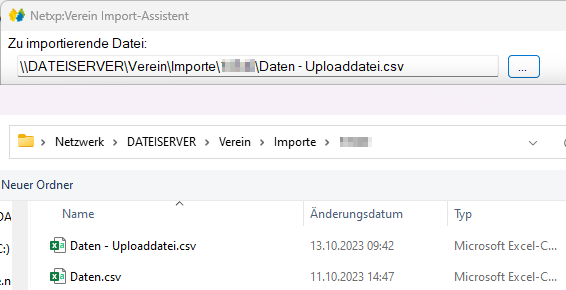 ¶
¶
Schritt 3 - Hier sollten als Trennzeichen "Semikolon" ausgewählt und "Windows 1252" als Enconding angegeben sein:
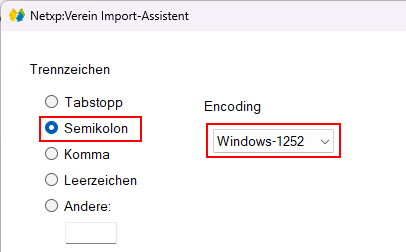 ¶
¶
Falls das Trennzeichen und/oder das Encoding abweichen, abbrechen und die Datei neu wie oben angegeben abspeichern, da sonst Sonderzeichen fehlerhaft importiert werden könnten.
Schritt 4 - Hier weisen Sie die Felder aus der CSV-Datei (linke Spalte) den Datenbankfeldern (rechte Spalte) zu:
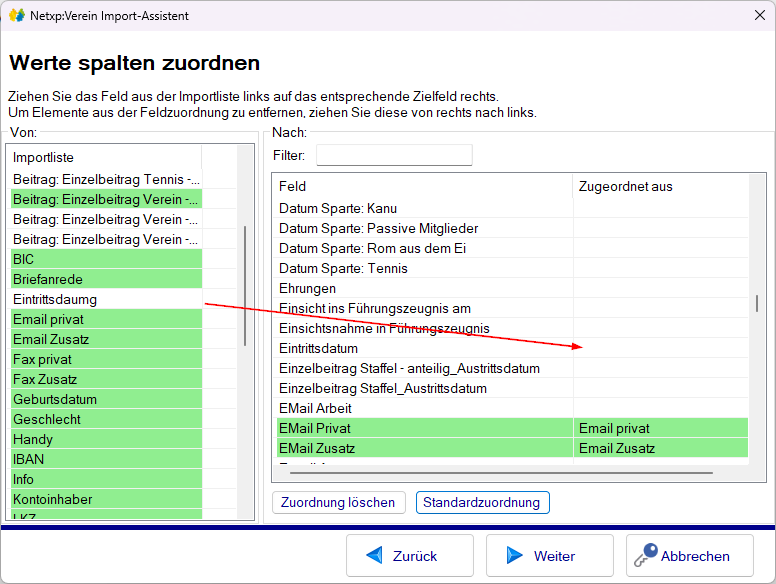 ¶
¶
Klicken Sie zunächst auf "Standardzuordnung" und die Felder der CSV, die den Netxp-Verein Datenbankfeldern entsprechen werden automatisch zugeordnet und die Felder grün hinterlegt. Die Felder, die anschließend links noch weiß erscheinen, sind manuell zuzuordnen (in unserem Beispiel ist das Eintrittsdatum falsch geschrieben). Klicken Sie links ins Feld, halten die Maustaste gedrückt und ziehen Sie das Feld in die freie Fläche hinter dem gewünschten Feldnamen. Dieser erscheint dann grün. Sobald alle Felder aus der linken Spalte zugeordnet sind, kann der Import erfolgen.
Tipp: Das Eintrittsdatum zum Verein kann auch zusätzlich für Sparteneintritte erneut verwendet werden, denn ein Feldname aus dem linken Bereich kann verschiedenen Feldnamen im rechten Bereich zugeordnet werden. Jedoch kann im rechten Bereich ein Feldname nur einmalig mit einem Feld aus dem linken Bereich verknüpft werden.
Schritt 5 - Dieser Schritt dient als Bremse, um sich nochmal zu vergewissen, ob alles passt.¶
Bevor der Import erfolgt daher nochmal kurz überlegen, ob man nichts übersehen, vergessen oder falsch zugeordnet hat, da danach die Daten so wie ausgewählt übernommen werden. Sobald Sie auf "Fertigstellen" klicken wird der Import durchgeführt.
Schritt 6 - Datenimport überprüfen¶
Nach erfolgreichem Import wird Netxp-Verein neu gestartet und Sie können in der Mitgliederliste überprüfen, ob der Import korrekt war. Falls etwas nicht passt, wie dass Geburtsdatum und Eintrittsdatum bertauscht wurden, hilft in vielen Fällen unter der Mitgliederliste die Massenänderung weiter. Sie müssten dazu ein temporäres Feld unter eigene Felder anlegen, das mit dem einen Wert gefüllt wird, damit Sie den Tausch auch vornehmen können. Falls eine Masenändern nicht möglich ist, prüfen Sie was die Ursache ist, öffnen nochmal die Importfunktion, setzen das Häkchen bei bisherige Mitgliedsdaten löschen und führen den Import erneut durch.