Neuen Vorgang erstellen¶
Um einen neuen Vorgang manuell zu erstellen, klicken Sie in der Vorgangsübersicht auf den Button "Neu". Danach öffnet sich die Maske zum Anlegen eines neuen Vorgangs.
Maske Vorgangsdetails:¶

Bereich Vorgangsdetails¶
Name: Vergeben Sie einen Namen für den Vorgang
Status: Standard offen, auch Auswahl Abgeschlossen möglich
Beschreibung: Weitere Details zum Vorgang oder Informationen
Bereich Eingangsrechnung¶
Plus-Button und Beleg: Hiermit fügen Sie dem Vorgang einen Beleg, egal ob E-Rechnung oder einfaches PDF über den Dateimanager hinzu
Plus-Button und ohne Beleg: Buchungsvorschlag vorkontieren - Hiermit erstellen Sie einen Buchungsvorschlag ohne einen Beleg hinzuzufügen
Aktionsleiste Vorgangsdetails (am unteren Bildschirmrand)¶
 |
|
| Schaltfläche | Funktionsbeschreibung |
|---|---|
| Speichern | Speichert den Vorgang. |
| Schließen | Schließt den Menüpunkt oder den gerade bearbeiteten Datensatz. Es erscheint gegebenenfalls eine Sicherheitsabfrage, ob geänderte Daten gespeichert werden sollen. |
Vorgang mit Beleg anlegen¶
Nach dem Klick auf den Plus-Button und Beleg öffnet sich der Dateimanager und Sie wählen den gewünschten Beleg aus.
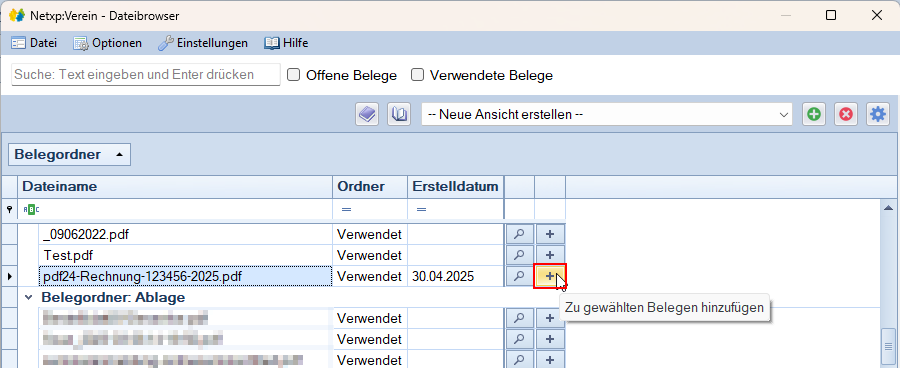
Mit der Lupe könnten Sie diesen öffnen, um im Zweifel zu überprüfen, ob es sich um den richtigen Beleg handelt. Mit dem Plus-Button wählen Sie den Beleg aus und dieser wandert in die rechte Spalte "Gewählte Belege":
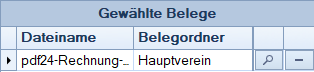
Mit dem Button "Übernehmen" wird der Beleg zugeordnet und es öffnet sich das Fenster zum Buchungsvorschlag.
Buchungsvorschlag aus einer E-Rechnung¶
Handelt es sich bei dem Beleg um eine E-Rechnung, werden die Daten ausgelesen und direkt im Buchungsvorschlag angezeigt.
Hinweis: Wird eine E-Rechnung per E-Mail an das Belegarchiv gesandt, wird automatisch ein Vorgang erzeugt, der lediglich weiterbearbeitet werden muss. Wir die E-Rechnung manuell oder per überwachten Ordner hochgeladen, muss der Vorgang erst erzeugt werden.
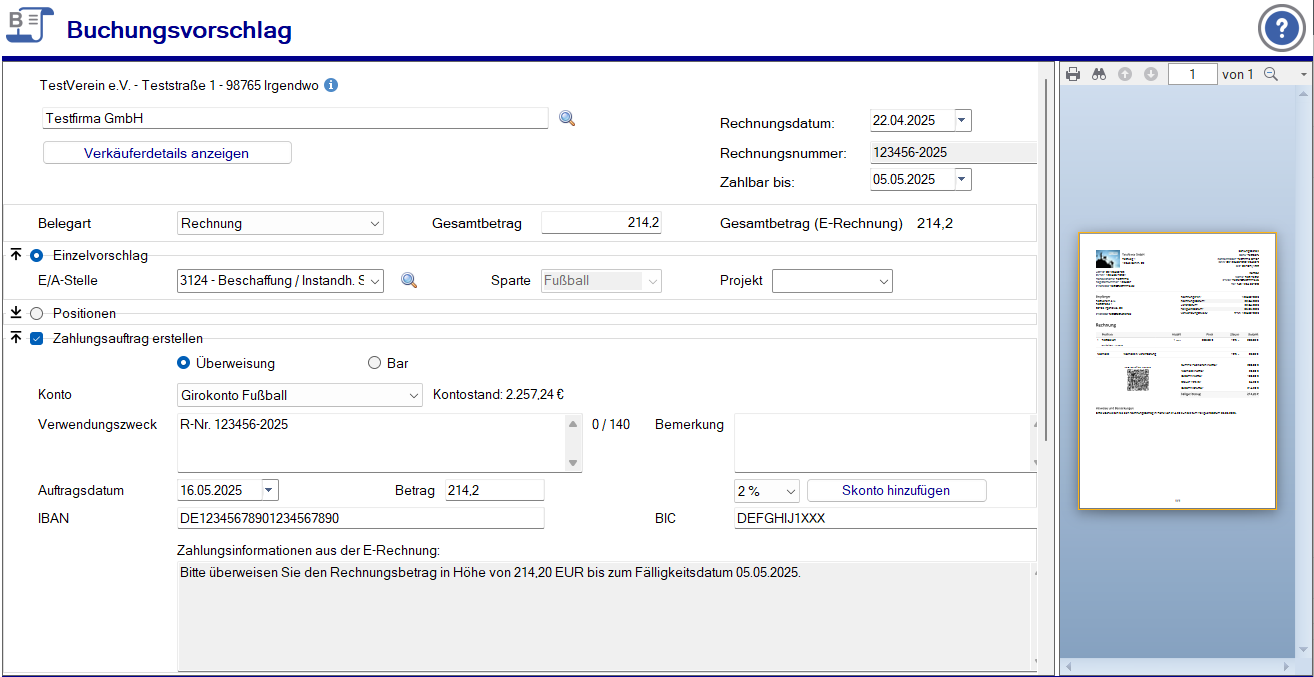
Die Maske zeigt die Inhalte der E-Rechnung sowie eine Vorschau, wenn es sich um eine ZUGFeRD-Rechnung (PDF mit eingebettetem XML) handelt. Bei einer reinen X-Rechnung (nur XML) werden lediglich die Daten ausgelesen.
Im oberen Teil werden die Daten der Rechnung wie Aussteller, Rechnungs-Nr., Datum und Zahldatum angezeigt. Beim Buchungspartenrfeld können Sie über die Lupe beispielsweise einen gespeicherten Lieferenten auswählen. Der Button "Verkäuferdetails anzeigen" öffnet eine Maske mit weiteren Details zum Austeller der Rechnung.
Im Belegbereich wird die Belegart, der überschreibbare Gesamtbetrag und der Gesamtbetrag der E-Rechnung angezeigt. Neben der Belegart Rechnung gibt es auch noch 1. bis 3. Mahnung, Angebot und Gutschrift.
Im Einzelpostenbereich kann ein Buchungsvorschlag für die Gesamtsumme der Rechnung entsprechend dem gewählten Bankkonto vorbereitet werden. In unserem Fall ist es das Girokonto Fußball, das auf die Sparte Fußball eingeschränkt ist. Bei Konten ohne Sparteneinschränkung kann die Sparte ausgewählt werden. Wählen Sie die E/A-Stelle für die Verbuchung und ggf. ein Projekt. Der Buchungsvorschlag wird mit dem Vorgang zur Verbuchung der Zahlung verknüpft.
Positionen aufteilen:¶

Im Bereich Positionen können Sie die Rechnung in zu verbuchende Einzelpositionen aufteilen. Zunächst werden alle Einzelpositionen der Rechnung angezeigt, die Sie direkt aufteilen könnten. Oft ist die Aufteilung jedoch anders vorzunehmen, in unserem Beispiel 50 % Zweckbetrieb und 50 % wirtschaftlicher Betrieb. Dabei gibt es mehrere Optionen. Mit den X-Buttons rechts können Sie die automatisch generierten Positionen löschen. Anschließend über den Button "Position" eine neue Abrechnungsposition manuell hinzufügen.
Sie können auch die angezeigten Positionen direkt "inline" oder über den "... - Button" mit einem Eingabefenster bearbeiten. Der Betrag kann direkt eingetragen oder mit prozentualer Aufteilung den einzelnen Buchungsvorschlägen zugewiesen werden. Sollten Sie weitere Positionen zur Aufteilung hinzufügen wollen, klicken Sie einfach auf den Button "Position".
Zahlungsauftrag erstellen:¶
Im Bereich Zahlungsvorschlag können Sie die Überweisung der Rechnung vornehmen. Alle Angaben der E-Rechnung werden übernommen, es ist zusätzlich möglich eine Bemerkung einzutragen oder 2, 3 bzw. 5 % Skonto automatisch abzuziehen.
Alle Angaben zum Verwendungszweck, der IBAN usw. lassen sich manuell anpassen, wobei das bei einer E-Rechnung in den seltensten Fällen notwendig sein dürfte, da alle Angaben ausgelesen werden.
Buchungsvorschläge ohne E-Rechnung mit und ohne Beleg erstellen:¶
Die Erfassungsmaske ist identisch mit der einer E-Rechnung. Allerdings sind alle Datenfelder leer und für den Vorgang per Hand zu füllen. Mit einer PDF-Rechnung ohne ZUGFeRD-Funktion ist eine Vorschau möglich. Das Kopieren der Daten aus der angezeigten Rechnung und das Einfügen in die entsprechenden Felder ist durch eine OCR-Funktion möglich. Bei einem Vorgang ohne Beleg sind die benötigten Felder direkt zu füllen.
Aktionsleiste Buchungsvorschläge (am unteren Bildschirmrand)¶
 |
|
| Schaltfläche | Funktionsbeschreibung |
|---|---|
| Buchungsvorschlag erstellen | Erstellt den Vorgang, den Buchungsvorschlag und den Bankauftrag. |
| E-Rechnungsdetails | Öffnet eine Fenster mit einer Übersicht über alle Angaben und Positionen der E-Rechnung. |
| Bankauftrag anzeigen | Bei Erfassung ausgegraut, beim Öffnen eines Vorgangs mit bereits erstellten Bankauftrag aktiv. |
| Schließen | Schließt den Menüpunkt oder den gerade bearbeiteten Datensatz. Es erscheint gegebenenfalls eine Sicherheitsabfrage, ob geänderte Daten gespeichert werden sollen. |